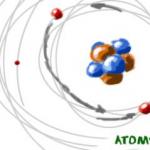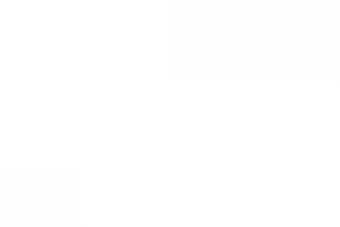Об использовании апострофа в английском языке написано множество статей, но никто не обращает внимание на то, как правильно нужно отображать апостроф в печатном тексте. В результате, люди путают апостроф и другие символы на клавиатуре, которые похожи на апостроф. Как ни парадоксально, но особенно эта проблема актуальна для программистов, так как они некорректно переносят правила использования символов при кодировании в правила использования печатного английского языка.
Вопрос: Где находится апостроф на клавиатуре?
Ответ : Для того, чтобы отобразить апостроф или закрывающую одинарную кавычку используется один и тот же символ, который на стандартной клавиатуре с раскладкой US English расположен слева от клавиши Enter.
Вопрос: Где находятся одинарные кавычки на клавиатуре?
Ответ : Эти символы называются Left single quote и Right single quote. Они используются, например, при печати классических произведений, научных текстов, энциклопедий и тд. Чтобы вывести эти символы на экран, необходимо набрать код на панели Numlock.
Left Single Quote: Alt + 0145
Right Single Quote: Alt + 0146
В стандартной печати популярной литературе эти символы чаще всего НЕ используются. Вместо этих символов используется тот же символ, что и для апострофа. Называются эти кавычки neutral, vertical, straight, typewriter, или "dumb" quotation marks. Они могут быть одинарными или двойными, например: "word", "word"
Вопрос: Для чего нужен символ ` (слева от цифры 1)
Ответ : Данный символ НЕ является апострофом и не может быть использован для отображения апострофа или одинарных кавычек в печатном тексте на английском языке.
Этот символ необходим при записи слов иностранного происхождения (иностранного для английского языка), в которых есть диакритические знаки.
При использовании ОС Windows и, например, MS Word, если удерживать CTRL, затем нажать `, а затем любую гласную букву (a, e, o, i, u) то можно самостоятельно убедиться в том, для чего нужен этот символ. А именно: à,è,ò,ù,ì
Это так называемый гравис (grave accent). Противоположностью гравису является акут (acute accent).
Итого:
Когда печатаете на английском, не делайте ошибку с символом апострофа, нажимая что-либо, кроме знака " (слева от клавиши Enter).
Доброго времени суток! Сам я копирайтер и переводчик, поэтому работаю не только на русском языке, но и на других языках, в которых апостроф используется чаще, чем в родной речи. Выглядит этот интересный значок следующим образом - «’ » и разобраться с тем, как его поставить не продвинутому пользователю нелегко. Потому-то я и решился на написание подробного мастер-класса о способах постановки апострофа в разных приложениях и на разных клавиатурах. Надеюсь, моя кустарная инструкция кому-то окажется полезной.
Ставим апостроф в Ворде
Итак, перед вами открыт документ Ворд и есть текст, в котором требуется набрать апостроф. Сделать это можно следующими двумя способами:
- Набирайте нужные предложения и затем проверьте раскладку клавиатуры. Должна быть наша родная кириллица. Далее требуется осуществить следующие действия: зажать клавишу Ctrl и дважды нажать на клавишу с буквой «Э». Перед курсорчиком появится нужный и заветный апостроф.
- Ставить заветный значок«’ » можно и не переключая раскладку клавиатуры, для этого используются клавиши с цифрами в боковой части клавиатуры. Нажимаем клавишу Alt и затем на цифрах, которые идут под клавишей Num Lock, набираем комбинацию – 039. Появляется апостроф.
 Стоит заметить, что важно набирать цифровую комбинацию именно в указанной части клавиатуры, использование кнопочек с цифрами в верхнем ряду желаемого результата не даст. Именно по этой причине на некоторых моделях ноутбуков написать апостроф таким способом не получится.
Стоит заметить, что важно набирать цифровую комбинацию именно в указанной части клавиатуры, использование кнопочек с цифрами в верхнем ряду желаемого результата не даст. Именно по этой причине на некоторых моделях ноутбуков написать апостроф таким способом не получится.
Английская раскладка
Если у вас английская клавиатура или же вы работаете с текстом, написанном на этом языке – никаких проблем с постановкой апострофа быть не должно. На английской клавиатуре для этой цели имеется специальная клавиша, находящаяся рядом с клавишей «Enter». Жмем и у нас получается сделать апостроф без хлопот и проблем.
 При работе с английским тестом все также просто. Символ апострофа находится на клавише с буквой «Э». Убеждаемся в том, что у нас включена латиница и просто жмем эту клавишу в нужном месте текста. Вот и все, появляется желанный значок «’». Эту же операцию удобно проводить тогда, когда в русском тексте изредка требуется постановка данного символа.
При работе с английским тестом все также просто. Символ апострофа находится на клавише с буквой «Э». Убеждаемся в том, что у нас включена латиница и просто жмем эту клавишу в нужном месте текста. Вот и все, появляется желанный значок «’». Эту же операцию удобно проводить тогда, когда в русском тексте изредка требуется постановка данного символа.
Апостроф при работе с текстом на украинском языке
Где апостроф на украинской клавиатуре? В текстах на украинском языке символ апостроф встречается довольно часто. Если у вас адаптированная клавиатура, то на ней символ должен располагаться на отдельной кнопке – там, где на русской клавиатуре находится буковка «Ё ».
Если клавиатура неадаптированная, поступаем следующим образом: переключаем язык на украинский, убеждаемся в том, что переключение состоялось, и затем просто жмем на русскую буковку «Ё ». Должен появиться нужный значок. Я рассказал обо всех способах постановки апострофа в разных приложениях и при различных языковых раскладках. Эти способы (кроме одного) работают как на клавиатуре компьютера, так и на клавиатуре ноутбука.
Апостроф — это орфографический небуквенный знак, имеющий вид надстрочной запятой. Он используется в различных функциях, а также в буквенном письме различных языков, в том числе английском и украинском. Поставить знак апострофа можно и в MS Word, причем, для этого отнюдь не обязательно искать его в разделе “Символ”, о котором мы уже писали.
Найти знак апострофа можно на клавиатуре, находится он на той же клавише, что и русская буква “э”, следовательно, вводить его нужно в английской раскладке.
1. Установите курсор сразу после той буквы (слова), где требуется поставить знак апострофа.

2. Переключись на английский язык, нажав комбинацию, установленную у вас в системе (CTRL+SHIFT или ALT+SHIFT ).
3. Нажмите на клавиатуре клавишу, на которой изображена русская буква “э”.
4. Будет добавлен символ апострофа.

Примечание: Если нажимать клавишу “э” в английской раскладке не сразу после слова, а после пробела, вместо апострофа будет добавлена открывающаяся кавычка. Иногда этот же символ ставится и сразу после слова. В таком случае нужно дважды нажать клавишу “э”, а затем удалить первый символ (открывающуюся кавычку) и оставить второй — закрывающуюся кавычку, которая и есть апостроф.

Вставка знака апострофа через меню “Символ”
Если по каким-то причинам, описанный выше метод вас не устраивает или, что тоже возможно, клавиша с буквой “э” у вас не работает, добавить знак апострофа можно и через меню “Символ”. Стоит отметить, что в данном случае вы сразу добавите именно тот знак, который вам нужен, и ничего не потребуется удалять, как это иногда происходит с клавишей “э”.
1. Кликните в том месте документа, где должен находиться апостроф, и перейдите во вкладку “Вставка” .

2. Нажмите кнопку “Символ” , расположенную в группе “Символы” , выберите в выпадающем меню пункт “Другие символы” .

3. В окне, которое появится перед вами, выберите набор “буквы изменения пробелов” . Знак апострофа будет находиться в первой же строке окна с символами.

4. Кликните по значку апострофа, чтобы его выбрать, и нажмите кнопку “Вставить” . Закройте диалоговое окно.

5. Апостроф будет добавлен в выбранное вами место документа.

Вставка знака апострофа с помощью специального кода
Если вы читали нашу статью о вставке символов и знаков и символов в Microsoft Word, наверняка, вы знаете о том, что практически у каждого символа, представленного в данном разделе есть свой код. Он может состоять из одних только цифр или же из цифр с латинскими буквами, это не столь важно. Важно то, что зная этот код (точнее, кода), вы можете значительно быстрее добавлять нужные вам символы в документ, в том числе и знак апострофа.

1. Кликните в месте, где нужно поставить апостроф, и переключитесь на английский язык.

2. Введите код “02BC” без кавычек.

3. Не перемещаясь с этого места, нажмите “ALT+X” на клавиатуре.
4. Введенный вами код будет заменен на символ апострофа.

Вот и все, теперь вы знаете, как в Word поставить знак апострофа, используя для этого клавиатуру или отдельное меню программы, содержащее большой набор символов.
Верхняя запятая или апостроф, как она правильно называется, часто используется в английском, французском, украинском и белорусском языке, но бывают случаи, когда её нужно написать и в русском слове. Это можно сделать с помощью кнопок клавиатуры или специального меню текстового редактора.
Апостроф – это небуквенный орфографический символ в виде верхней надстрочной запятой, который применяется в русском языке в следующих случаях:- иностранные имена собственные с апострофом, чаще всего ему предшествуют буквы «Д» и «О» (например, Д’артаньян, О’Коннор);
- иностранные географические названия (к примеру, Кот-д’Ор);
- слова, написанные латиницей, с русским суффиксом (E-mail’ом).
Теперь вы знаете, как поставить верхнюю запятую различными способами, и сможете выбрать тот, который будет вам наиболее удобным. А чтобы облегчить работу, ее можно напечатать лишь раз, а потом просто копировать и вставлять в нужное место.
В документах Microsoft Word не всегда нужно работать с текстом на русском языке. И, к примеру, в английском или украинском языках довольно часто появляется необходимость поставить апостроф в словах. И вот тут возникают вопросы у пользователей: как это сделать, какие кнопки нажимать? Давайте разберемся с этим в данной статье.
Если при включенной английской раскладке клавиатуры все более-менее понятно, тогда печатая на украинском языке все не так просто – здесь не получится нажать пару кнопок. Поэтому сейчас расскажу, какие комбинации можно использовать в Ворд для вставки апострофа, и как ее назначить свою, чтобы быстро вставлять необходимый знак в документ.
Как сделать в Ворде апостроф с помощью клавиатуры
Включите английскую раскладку клавиатуры и поставьте курсив после той буквы, где он должен стоять.
Такой способ хорошо использовать, если Вы печатаете документ на английском языке. Если у Вас документ на украинском, то постоянно переключать раскладку клавиатуры не совсем удобно. Поэтому давайте перейдем к следующим способам.

Используем сочетания клавиш
Для вставки в слово запятой вверху, можно использовать различные сочетания кнопок. Поскольку в ASCII таблице, каждому символу соответствует определенное число, то для апострофа это «39» .
Нажмите и удерживайте на клавиатуре «Alt» и наберите на цифровой клавиатуре «39» . Вот такой получится результат.

Поскольку комбинация «Alt+39» добавляет в Ворд кавычки, то если перед курсивом вместо буквы будет стоять пробел, после нажатия комбинации вставится открывающая кавычка, повторное нажатие добавит закрывающую кавычку – а именно это нам и нужно.
Если курсив установить сразу после буквы в слове и нажать комбинацию, то сразу будет добавлена подходящая, в нашем случае, закрывающая кавычка.

Есть еще сочетание «Alt+0146» . Зажимаем и удерживаем кнопку «Alt» и поочередно нажмите на цифровой клавиатуре, которая расположена справа, «0146» .

Можно использовать и такую комбинацию – «Alt+8217» . Набирается так же, как и две предыдущие – цифры используйте с цифровой клавиатуры.
С ее помощью нужный нам знак получается разного вида. Если установить курсив после буквы – получится более мягкий, если курсив будет стоять после пробела – будет выглядеть, как точка с хвостиком внизу.

Используя вышеприведенные сочетания, апостроф в текст добавится при любой включенной раскладке клавиатуры.
Вставка через таблицу Символов
Добавить апостроф в нужное слово можно, используя готовую таблицу Символов.
Установите курсив в нужном слове, перейдите на вкладку «Вставка» и в группе «Символы» нажмите на соответствующую кнопку.
Откроется выпадающий список, в нем можно будет выбрать знак апострофа, но только после первой вставки его в документ. А сейчас нажмите на пункт «Другие символы» .

Откроется вот такое окно. В поле «Шрифт» установите «(обычный текст)» , в поле «Набор» – «знаки пунктуации» . Найдите в списке то, что нужно, выделите, кликнув по нему мышкой и нажмите «Вставить» . Символ апострофа в документ будет добавлен, а это окно можно закрыть, нажав на соответствующую кнопку внизу справа.
В этом окне, выбрав необходимый символ в списке, можно посмотреть, какие горячие клавиши ему соответствуют. Это «Alt+0146» , о них мы уже говорили.

Также найти нужный знак получится, если выбрать «Шрифт» – «(обычный текст)» , а «Набор» – «буквы изменения пробелов» . Выделите нужный знак кликом мышки и нажмите кнопку «Вставить» , для добавления его в документ. Потом «Закрыть» , чтобы закрыть окно.
Здесь тоже для выделенного символа есть сочетание – «02BC, Alt+X» , но оно работает только при выбранной английской раскладке клавиатуры, поскольку в нем используются буквы. Наберите на клавиатуре «02BC» , а потом нажмите «Alt+X» и получится нужный знак.

Назначение сочетания клавиш
Если Вы привыкли использовать в работе с различными программами горячие комбинации, и по какой-либо причине, сочетания, приведенные выше, Вам не подходят, можно самостоятельно их задать.
Для этого откройте окно «Символ» , как было описано выше, и выберите в приведенном списке нужный знак. Потом нажмите на кнопку «Сочетание клавиш» .

Откроется окно «Настройка клавиатуры» . Посмотрите, чтобы в поле «Команды» была выбрана нужная. Затем кликните «Новое сочетание клавиш» и нажмите на клавиатуре те кнопки, которые хотите использовать. Внимание! Именно нажмите, их не нужно печатать – в примере я нажала комбинацию «Alt+Z» .
Потом убедитесь, что в поле «Текущее назначение» стоит «[нет]» . Если там указана другая команда, тогда нужно придумать другое сочетание. В поле «Сохранить изменения в» выберите «Normal» , чтобы данную комбинацию можно было так же использовать во всех других документах Ворд. Потом нажмите кнопку «Назначить» . Закройте окно.

Теперь у Вас при выборе апострофа в списке внизу будет указано, какие кнопки для вставки использовать.

Надеюсь, Вам подойдет один из способов, для добавления апострофа в документ Ворд, описанных в данной статье.