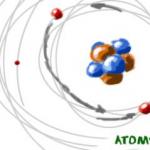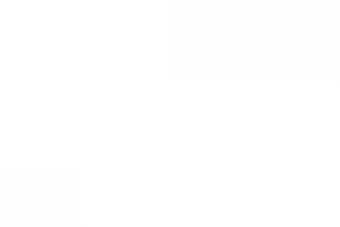Текстовый редактор Microsoft Word широко используется для создания и оформления самых разных документов , в том числе инженерных отчётов, курсовых, дипломных работ, рефератов и прочего, где используются вычисления. Для многих пользователей работа с формулами в Word становится проблемой, однако, если разобраться, всё достаточно просто. Как вы уже поняли, в этой статье мы подробно рассмотрим вопрос, как вставить формулу в Word.
В некоторых сферах деятельности невозможно обойтись без использования математических выражений
Процесс вставки математического выражения в документ идентичен для всех версий текстового редактора. Разница состоит лишь в том, что в последних версиях кнопка имеет название «Уравнение», а в более старых версиях - «Формула».
Первым делом перейдите на вкладку «Вставка», в ленте инструментов отыщите раздел под названием «Символы». В нём будет расположена кнопка «Уравнение» («Формула»). Нажав на стрелочку рядом с кнопкой, вы увидите список из некоторых стандартных выражений, таких как:
- Бином Ньютона;
- Квадратное уравнение;
- Площадь круга;
- Разложение суммы;
- Ряд Фурье;
- Теорема Пифагора;
- Тригонометрические тождества.

Это позволяет сэкономить время в случае, если необходимо составить одно из этих выражений. Если же вам нужно вставить формулу, которая не входит в этот список, то просто нажмите кнопку «Уравнение».
После этого в документе на месте, где стоял курсор, появится специальное поле для формулы, в котором будет написано «Место для уравнения», а в верхней части окна вы обнаружите новую вкладку «Конструктор». В этой вкладке содержится множество полезных функций и инструментов, которые пригодятся в случаях, когда нужно составить сложное математическое выражение. Ниже приведён их список:
- Дробь;
- Индекс;
- Радикал;
- Интеграл;
- Крупный оператор;
- Скобка;
- Функция;
- Диакритические знаки;
- Предел и логарифмы;
- Оператор;
- Матрица.

При нажатии на каждый из этих инструментов появляется окно, в котором предлагается выбрать нужный тип. Например, существует множество вариантов использования интеграла или нескольких интегралов. В Ворде присутствуют все типы, которые могут вам понадобиться для построения любых математических выражений.

Слева, в разделе «Символы», вы найдёте необходимые математические знаки и символы, среди которых есть и буквы латинского алфавита, часто используемые в математике и физике. Столь обширный набор инструментов позволяет создавать уравнения любой сложности, комбинируя их между собой. Изменить размер созданного уравнения можно классическим способом - выделить и выбрать большее значение размера шрифта.
Многие пользователи испытывают трудности, когда им необходимо вставить формулы в Word, так как в текстовом редакторе от Microsoft эта функция довольно неочевидна.
Ситуация усложняется тем фактором, что одна из самых популярных в мире программ для работы с текстами полностью обновляется раз в несколько лет.
В результате интерфейс перерабатывается и элементы управления меняют своё местоположение.
Поэтому если вы идеально знали Word 2003, то при работе с более новыми версиями у вас могут возникнуть вопросы о том, как сделать то или иное действие, которое раньше производилось вами автоматически.
Это утверждение полностью справедливо и для вставки формул.
Работа с формулами в Word 2003
Эта версия текстового редактора являлась последней, которая по умолчанию создавал документы в известном формате DOC (поддерживается с 1997 года), и первой подвергшейся коммерческому ребрендингу MS.
Как показало будущее, смена дизайна пакета Office 2007 стало очень эффективным решением, о чём свидетельствует тот факт, что многие организации и частные пользователи до сих пор пользуются пакетом офисных программ именно этой версии.
Спецификой Word 2003 является использование отдельного приложения Microsoft Equations 0.3 для работы с формулами, окно которого каждый раз открывается при вставке нового математического выражения.
- Для вставки формулы необходимо найти в верхней панели пункт «Вставка» и в выпадающем меню выбрать «Объект».
- После этого появиться окно выбора объекта вставки. Необходимо кликнуть по пункту Microsoft Equations 3.0

- После этого автоматически запустится редактор формул и перед пользователем откроется главное окно данной подпрограммы, в котором можно написать любую возможную формульную конструкцию.

- Программа обладает лаконичным интерфейсом, выполненным в соответствии с дизайнерским стилем всех продуктов Microsoft того периода. В верхней части находится панель управления, на которой располагаются стандартные функции.
Ниже располагаются категории различных математических символов, после выбора одной из которых раскроется список доступных элементов. Для того чтобы выбрать нужный символ, достаточно кликнуть по нему левой кнопкой мыши.
Все обозначения интуитивно понятные, многие из них имеют значок пунктирного прямоугольника, указывающий на то, что на этом месте должно быть какое-либо математическое выражение.

- Функция стиль позволяет выбрать шрифт и тип начертания для тех или иных символов. Для того чтобы задать собственные настройки, нажмите «Стиль», а затем «Определить».

- Пункт меню «Размер» даёт возможность регулировать размер различных элементов формул и также имеет возможность задания пользовательских настроек, для чего нужно следовать по пути «Размер» - «Определить».

Совет! В редакторе формул нельзя поставить пробел – размеры между элементами регулируются автоматически. Если вам необходимо вставить интервал той или иной длины, выберите соответствующий элемент из предложенных символов.
- Когда ввод формулы завершён, нажмите Esc или закройте окно, в результате чего она будет вставлена в основной элемент. Повторное редактирование осуществляется при помощи двойного клика ЛКМ.
Размер поля формулы можно менять и перемещать простым перетягиванием мышью.
Работа с формулами в Word 2007 и 2010
Word 2010 и Word 2007 очень похожи между собой, что также касается и редактора формул.
Поэтому если вы пользуетесь офисным пакетом приложений от Microsoft, выпущенным в 2010 году, то для вставки математических выражений можете воспользоваться инструкцией, описанной выше.
В этой версии текстового редактора есть собственный конструктор формул, имеющий свою панель задач. Поэтому работа с ним значительно отличается от Word 2003.
- Для создания формулы используется пункт «Вставка» и подпункт «Формулы», после активации которого пользователю предлагаются наиболее распространённые варианты, такие как бином Ньютона, площадь круга и т.д.
Чтобы ввести собственное выражение выберете функцию «Вставить новую формулу».

- В результате этих действий будет открыт конструктор работы с формулами, имеющий собственную панель инструментов, разделённую на три категории: Сервис, Символы и Структуры.
Несмотря на большое количество возможностей, нумерация отсутствует, но даже в ходе первого ознакомления это не является большой проблемой.
- Функции категории Сервис позволяют выбрать какое-либо стандартное выражение, а если нажать на маленькую стрелочку в нижней части панели, то откроется окно параметров формулы, в которой можно задать некоторые специфические настройки, перед тем как вставить пользовательскую формулу, но большинство из них обычному пользователю вряд ли пригодятся.

- Следующая категория является самой важной, так как даёт доступ ко всем возможным символам. По умолчанию в таблице отображаются основные математические символы, такие как знаки операций, символ бесконечности, равенства и т. д.
Чтобы вставить, к примеру, греческую букву, необходимо сменить группу символов, для чего кликните ЛКМ по стрелке ниже ползунка прокрутки, а затем по треугольнику после названия группы символов и выберете необходимую подборку.

- Последняя категория функций предоставляет пользователю различные стандартные конструкции из символов, такие как дробь, предел, тригонометрические функции, при помощи которых и осуществляется математическое вычисление.
Тут всё интуитивно понятно: выбираем подходящую подкатегорию, кликаем по ней, а затем кликаем по конкретному выражению.

- Готовая формула не требует сохранения, так как представляет собой один из вставочных элементов, наряду с клипами, картинками или диаграммами. Для продолжения работы над другими элементами достаточно переместить курсор в другую часть документа и продолжить писать текст.
Чтобы изменить формулу кликните по ней один раз. Формула можно перетягивать, если «ухватиться» за панель слева от поля ввода, на которой изображено три точки.

Вычисления и логические сравнения можно выполнять с помощью формул. Команда Формула находится в разделе Работа с таблицами на вкладке Макет в группе Данные .
В приложении Word формулы обновляются автоматически при открытии документа, который их содержит. Результаты формул также можно обновлять вручную. Дополнительные сведения см. в разделе.
Примечание: Формулы, содержащиеся в таблицах Word и Outlook, являются разновидностью кодов полей. Дополнительные сведения о кодах полей см. в разделе "См. также".
В этой статье
Вставка формулы в ячейку таблицы
В разделе Работа с таблицами на вкладке Макет в группе Данные нажмите кнопку Формула .
С помощью диалогового окна Формула создайте формулу. Можно ввести формулу в поле Формула , выбрать формат числа в поле Формат числа , а также вставить функции и закладки, используя списки Вставить функцию и Вставить закладку .
Обновление результатов вычислений
В Word результат формулы рассчитывается при ее вставке, а также при открытии содержащего ее документа. В Outlook результат формулы рассчитывается только при ее вставке, и получатель сообщения не сможет его изменить.
Кроме того, поддерживается ручное обновление следующих элементов:
результатов отдельных формул;
результатов всех формул в отдельной таблице;
всех кодов полей в документе, включая формулы.
Обновление результатов отдельных формул
Щелкните формулу правой кнопкой мыши и выберите команду Обновить поле .
Нажмите клавишу F9.
Выделите формулы, которые необходимо обновить. Чтобы выделить несколько формул, удерживайте нажатой клавишу CTRL.
Выполните одно из указанных ниже действий.
Обновление результатов всех формул в таблице
Выделите таблицу, содержащую результаты формул, которые необходимо обновить, и нажмите клавишу F9.
Обновление всех формул в документе
Важно: В результате выполнения этой процедуры будут обновлены не только формулы, а все коды полей в документе.
Нажмите клавиши CTRL+A.
Нажмите клавишу F9.
Примеры: сложение чисел в таблице с помощью позиционных аргументов
Позиционные аргументы (LEFT, RIGHT, ABOVE, BELOW) можно использовать для следующих функций:
В качестве примера рассмотрим процедуру сложения чисел с помощью функции SUM и позиционных аргументов.
Важно: Чтобы при нахождении суммы в таблице с помощью позиционных аргументов не возникло ошибки, введите в пустые ячейки, учитываемые при вычислении, нуль (0).
Выделите ячейку таблицы, в которой должен находиться результат. Если ячейка не пустая, удалите ее содержимое.
В разделе Работа с таблицами на вкладке Макет в группе Данные нажмите кнопку Формула .
В диалоговом окне Формула
выполните одно из указанных ниже действий.
Нажмите кнопку "ОК".
Доступные функции
Примечание: Формулы, в которых используются позиционные аргументы (например, LEFT), не учитывают значения в строке заголовков.
В формулах, располагаемых внутри таблиц Word и Outlook, можно использовать перечисленные ниже функции.
|
Действие |
Возвращаемое значение |
||
|
Определяет абсолютную величину числа в скобках |
|||
|
Определяет, все ли аргументы внутри скобок являются истинными. |
AND(SUM(LEFT)<10;SUM(ABOVE)>=5) |
1, если сумма значений, находящихся слева от формулы (в той же строке), меньше 10 и сумма значений, находящихся над формулой (в том же столбце, исключая ячейки заголовка) больше или равна 5; в противном случае - 0. |
|
|
Находит среднее арифметическое значение элементов, указанных в скобках. |
Среднее арифметическое всех значений, находящихся справа от ячейки с формулой (в той же строке). |
||
|
Определяет количество элементов, указанных в скобках. |
Количество значений, находящихся слева от ячейки с формулой (в той же строке). |
||
|
Устанавливает, определен ли аргумент внутри скобок. Возвращает значение 1, если аргумент определен и вычисляется без ошибок, или 0, если аргумент не определен или возвращает ошибку. |
DEFINED(валовый_доход) |
1, если элемент "валовой_доход" определен и вычисляется без ошибок; в противном случае - 0. |
|
|
Не имеет аргументов. Всегда возвращает значение 0. |
|||
|
Вычисляет первый аргумент. Если первый аргумент является истинным, возвращает второй аргумент; если ложным - третий. Примечание: Необходимо задать все три аргумента. |
IF(SUM(LEFT)>=10;10;0) |
10, если сумма значений, находящихся слева от формулы, больше или равна 10; в противном случае - 0. |
|
|
Округляет значение в скобках до ближайшего целого числа (меньшего). |
|||
|
Возвращает наибольшее значение среди элементов, указанных в скобках. |
Наибольшее из значений, находящихся в ячейках над формулой (за исключением ячеек строк заголовков). |
||
|
Возвращает наименьшее значение среди элементов, указанных в скобках. |
Наименьшее из значений, находящихся в ячейках над формулой (за исключением ячеек строк заголовков). |
||
|
Имеет два аргумента (числа или выражения, результатами которых являются числа). Возвращает остаток от деления первого аргумента на второй. Если остаток равен нулю (0), возвращает значение 0,0. |
|||
|
Имеет один аргумент. Определяет истинность аргумента. Если аргумент является истинным, возвращает значение 0; если ложным - 1. В основном используется в функции IF. |
|||
|
Имеет два аргумента. Если хотя бы один из них является истинным, возвращает значение 1. Если оба аргумента являются ложными, возвращает значение 0. В основном используется в функции IF. |
|||
|
Вычисляет произведение элементов, указанных в скобках. |
Произведение всех значений, находящихся в ячейках слева от формулы. |
||
|
Имеет два аргумента (первый аргумент должен быть числом или выражением, результатом которого является число, второй - целым числом или выражением, результатом которого является целое число). Округляет первый аргумент до заданного вторым аргументом количества десятичных разрядов. Если второй аргумент больше нуля (0), первый аргумент округляется до указанного количества десятичных разрядов (в меньшую сторону). Если второй аргумент равен нулю (0), первый аргумент округляется до ближайшего целого числа (в меньшую сторону). Если второй аргумент меньше нуля, первый аргумент округляется слева от десятичной запятой (в меньшую сторону). |
ROUND(123,456; 2) ROUND(123,456; 0) ROUND(123,456; -2) |
||
|
Имеет один аргумент, который должен быть числом или выражением, результатом которого является число. Сравнивает указанный в скобках элемент с нулем (0). Если этот элемент больше нуля, возвращает значение 1; если равен нулю - 0; если меньше нуля - -1. |
|||
|
Вычисляет сумму элементов, указанных в скобках. |
Сумма значений, находящихся в ячейках справа от формулы. |
||
|
Имеет один аргумент. Определяет истинность аргумента. Если аргумент является истинным, возвращает значение 1, если ложным - 0. В основном используется в функции IF. |
Использование в формуле закладок и ссылок на ячейки
В формулу можно вставить ссылку на ячейку, для которой создана закладка, используя имя этой закладки. Например, если для ячейки, содержащей число или выражение, результатом которого является число, создана закладка с именем валовой_доход , формула =ROUND(валовой_доход ,0) округлит значение этой ячейки до ближайшего целого числа в меньшую сторону.
Примечание: Ячейки с формулами не учитываются в вычислениях, в которых используются ссылки. Если ячейка является частью ссылки, она игнорируется.
Ссылки формата RnCn
Для записи ссылки на строку, столбец или ячейку таблицы в формуле можно использовать формат RnCn. Здесь Rn соответствует n-ой строке, а Cn - n-му столбцу. Например, ссылка R1C2 указывает на ячейку в первой строке и втором столбце. Приведенная ниже таблица содержит примеры записи ссылок в таком формате.
Ссылки формата A1
Для записи ссылки на ячейку, набор или диапазон ячеек можно использовать формат A1. Здесь буква соответствует столбцу, а цифра - строке ячейки. Первый столбец таблицы обозначен буквой "A", а первая строка - цифрой "1". Приведенная ниже таблица содержит примеры записи ссылок в таком формате.
MS Word 2010 в момент своего выхода на рынок был богат на нововведения. Разработчики этого текстового процессора сделали не только «косметический ремонт» интерфейса, но и внедрили в него немало новых функций. В числе таковых оказался и редактор формул.
Подобный элемент был доступен в редакторе и ранее, но тогда он был лишь отдельной надстройкой — Microsoft Equation 3.0. Сейчас же возможность создания и изменения формул в Ворде является интегрированной. Редактор формул перестал использоваться как отдельный элемент, так что вся работа над формулами (просмотр, создание, изменение) протекает непосредственно в среде программы.
1. Откройте Word и выберите «Новый документ» или просто откройте уже имеющийся файл. Перейдите во вкладку «Вставка» .

2. В группе инструментов «Символы» нажмите кнопку «Формула» (для Ворд 2010) или «Уравнение» (для Word 2016).

3. В выпадающем меню кнопки выберите подходящую формулу/уравнение.

4. Если необходимого вам уравнения нет в списке, выберите один из параметров:
- Дополнительные уравнения с сайта Office.com;
- Вставить новое уравнение;
- Рукописное уравнение.

Более подробно о том, как создавать и изменять формулы, вы можете прочесть на нашем сайте.
Как изменить формулу, созданную с помощью надстройки Microsoft Equation
Как было сказано в начале статьи, ранее для создания и изменения формул в Word использовалась надстройка Equation 3.0. Так вот, созданную в ней формулу можно изменить только с помощью той же надстройки, которая из текстового процессора от Майкрософт, к счастью, тоже никуда не делась.
1. Кликните дважды по формуле или уравнению, которое нужно изменить.
2. Выполните необходимые изменения.
Проблема заключается лишь в том, что расширенные функции создания и изменения уравнений и формул, которые появились в Ворд 2010, не будут доступны для аналогичных элементов, созданных в более ранних версиях программы. Для устранения этого недостатка следует преобразовать документ.
1. Откройте раздел «Файл» на панели быстрого доступа, и выберите команду «Преобразовать» .
2. Подтвердите свои действия, нажав «ОК» по запросу.
3. Теперь во вкладке «Файл» выберите команду «Сохранить» или «Сохранить как» (в таком случае не меняйте расширение файла).

Примечание: Если документ был преобразован и сохранен в формате Ворда 2010, добавленные в него формулы (уравнения) будет невозможно отредактировать в ранних версиях этой программы.
На этом все, как видите, запустить редактор формул в Microsoft Word 2010, как и в более свежих версиях этой программы, совсем несложно.
Необходимость в наличии средства для ввода математических выражений в текстовый документ характерна для научно-технической документации.
Простейшие формулы в Microsoft Word можно создавать, используя различные атрибуты формата символов (верхний индекс, нижний индекс и др.).
Сочетание «горячих» клавиш Ctrl+= позволяет быстро перевести выделенный текст в нижний индекс (как коэффициенты в химических формулах). Кроме того, данное сочетание можно применять перед вводом текста, который должен быть в нижнем индексе. Для возврата в обычный режим повторно нажмите данное сочетание клавиш.
Быстро перевести выделенный текст в верхний индекс (как степени в математических формулах) позволяет нажатие сочетания клавиш Ctrl+Shift+= . Данное сочетание также можно применять перед вводом текста, который должен быть в верхнем индексе. Для возврата в обычный режим повторно нажмите то же сочетание клавиш.
Более сложные формулы в Microsoft Word можно создавать, используя таблицу символов, для вызова которой следует задать Вставка/Символ. В открывшемся окне Символ нужно выбрать шрифт Symbol, который содержит греческие буквы и некоторые математические символы, которые нельзя ввести с клавиатуры.
Для работы с формулами в комплект Microsoft Office входит «Редактор формул» («Equation editor» в английской версии). Редактор формул - урезанная версия программы «Math Type» от фирмы Design Science. Давным-давно Microsoft купила программу у этой фирмы и с тех пор не развивала её; в то время как программный продукт Math Type ушёл далеко вперёд.
В настоящее время в Word 2007 появился новый инструмент работы с формулами, более тесно интегрированный в текстовый процессор. Новое средство работает с формулами как с частью текста, а не картинками, вставленными в текст, благодаря чему исчезают многие проблемы. Тем не менее, Equation Editor в последней версии Office по-прежнему присутствует. Рассмотрим работу с этим модулем на примере MSWord 2003.
Редактор формул Microsoft Equation 3.0 в программе Microsoft Word позволяет создавать формульные объекты и вставлять их в текстовый документ. При необходимости вставленный документ можно редактировать непосредственно в поле документа.
Создание формул в редакторе Microsoft Equation 3.0
Выполните команду Вставка/Объект .
В открывшемся диалоговом окне Вставка объекта следует выбрать вкладку Создание, в открывшемся списке пункт Тип объекта выбрать Microsoft Equation 3.0.
Открывается панель управления Формула (рис.1). При этом строка меню текстового процессора заменяется строкой меню редактора формул. В позиции курсора появляется рамка, ограничивающая область создаваемой формулы (ее размер будет меняться по мере ввода формулы).
Рисунок 1. Панель управления Формула
Создание формул осуществляется путем ввода цифр и букв, обозначающих переменные, в место, отмеченное вертикальной чертой курсора, и использования кнопок панели инструментов редактора формул.
При вводе формул можно перемещать курсор с помощью клавиш управления курсором или мыши.
При создании формул осуществляется отмена только последнего выполненного действия (Правка/Отмена).
При вводе формул можно копировать и вставлять повторяющиеся части формулы (Правка/Копировать и Правка/Вставить).
Ввод и редактирование формул завершается нажатием клавиши Esc или щелчком левой кнопкой мыши где-либо в поле документа вне области ввода формулы. Введенная формула автоматически вставляется в текст в качестве объекта. Далее ее можно переместить в любое иное место документа через буфер обмена (Ctrl+X – вырезать;Ctrl+V – вставить).