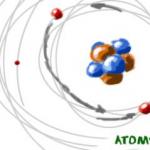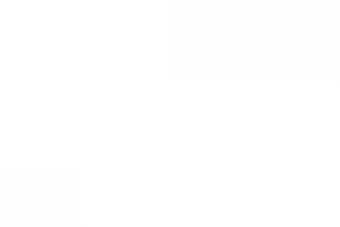Апостроф — это орфографический небуквенный знак, имеющий вид надстрочной запятой. Он используется в различных функциях, а также в буквенном письме различных языков, в том числе английском и украинском. Поставить знак апострофа можно и в MS Word, причем, для этого отнюдь не обязательно искать его в разделе “Символ”, о котором мы уже писали.
Найти знак апострофа можно на клавиатуре, находится он на той же клавише, что и русская буква “э”, следовательно, вводить его нужно в английской раскладке.
1. Установите курсор сразу после той буквы (слова), где требуется поставить знак апострофа.

2. Переключись на английский язык, нажав комбинацию, установленную у вас в системе (CTRL+SHIFT или ALT+SHIFT ).
3. Нажмите на клавиатуре клавишу, на которой изображена русская буква “э”.
4. Будет добавлен символ апострофа.

Примечание: Если нажимать клавишу “э” в английской раскладке не сразу после слова, а после пробела, вместо апострофа будет добавлена открывающаяся кавычка. Иногда этот же символ ставится и сразу после слова. В таком случае нужно дважды нажать клавишу “э”, а затем удалить первый символ (открывающуюся кавычку) и оставить второй — закрывающуюся кавычку, которая и есть апостроф.

Вставка знака апострофа через меню “Символ”
Если по каким-то причинам, описанный выше метод вас не устраивает или, что тоже возможно, клавиша с буквой “э” у вас не работает, добавить знак апострофа можно и через меню “Символ”. Стоит отметить, что в данном случае вы сразу добавите именно тот знак, который вам нужен, и ничего не потребуется удалять, как это иногда происходит с клавишей “э”.
1. Кликните в том месте документа, где должен находиться апостроф, и перейдите во вкладку “Вставка” .

2. Нажмите кнопку “Символ” , расположенную в группе “Символы” , выберите в выпадающем меню пункт “Другие символы” .

3. В окне, которое появится перед вами, выберите набор “буквы изменения пробелов” . Знак апострофа будет находиться в первой же строке окна с символами.

4. Кликните по значку апострофа, чтобы его выбрать, и нажмите кнопку “Вставить” . Закройте диалоговое окно.

5. Апостроф будет добавлен в выбранное вами место документа.

Вставка знака апострофа с помощью специального кода
Если вы читали нашу статью о вставке символов и знаков и символов в Microsoft Word, наверняка, вы знаете о том, что практически у каждого символа, представленного в данном разделе есть свой код. Он может состоять из одних только цифр или же из цифр с латинскими буквами, это не столь важно. Важно то, что зная этот код (точнее, кода), вы можете значительно быстрее добавлять нужные вам символы в документ, в том числе и знак апострофа.

1. Кликните в месте, где нужно поставить апостроф, и переключитесь на английский язык.

2. Введите код “02BC” без кавычек.

3. Не перемещаясь с этого места, нажмите “ALT+X” на клавиатуре.
4. Введенный вами код будет заменен на символ апострофа.

Вот и все, теперь вы знаете, как в Word поставить знак апострофа, используя для этого клавиатуру или отдельное меню программы, содержащее большой набор символов.
Запятая вверху, или апостроф, если правильно называть данный знак, часто встречается в грамматике языков народов разных стран. В ряде случаев запятая вверху применяется и в грамматике русского языка. Поставить данный знак возможно при помощи использования клавиш клавиатуры, специального меню символов в текстовом редакторе «Ворд» или горячих клавиш.
Применение верхней запятой
Апостроф является одним из орфографических символов в виде надстрочной верхней запятой, которая находит применение в русском языке в следующих моментах:
- написание слов или имен зарубежного происхождения с применением апострофа, зачастую перед запятой вверху находятся символы «О» или «Д», например, имена всем знакомые: Д’артаньян, О’Коннор;
- зарубежные общепринятые названия географических объектов, например, Кот-д’Ор;
- слова, которые пишут латиницей, но добавляют русский суффикс (E-mail’ом).
Основные способы создать в документе апостроф
Запятая вверху в документах может ставиться различными способами. Начнем с самого простого - при активной нажать кнопку «э», в итоге на экране появится требуемый символ «’».
При использовании украинской раскладки запятая вверху вынесена на отдельную клавишу, которая соответствует расположению буквы «ё» в русской раскладке.

Другие способы
Рассмотренные выше способы зачастую являются довольно неудобными, потому что требуется постоянная смена раскладки клавиатуры. При наборе большого количества символов людям, постоянно занимающимся набором текстов, приходится искать иные варианты вставки апострофа. Итак, рассмотрим, как поставить запятую вверху слова, не изменяя раскладку клавиатуры.
- Установите курсор в документе на то место, где нужно поставить верхнюю запятую.
- Затем нажмите клавишу Alt и удерживайте ее.
- Наберите шифр «0146».
- После чего отпустите клавишу Alt.

В конечном итоге получаем необходимый нам символ в нужном месте документа, только обязательно использование цифровой панели клавиатуры, а не цифр, расположенных над панелью букв.
Заключение
Подводя итог, можно сделать вывод, что простановка апострофа возможна с использованием символа «запятая вверху» на клавиатуре или с помощью набора кода символа. Также апостроф можно поставить, используя меню символов. Какой бы способ вы ни выбрали, окончательный итог будет тем, который вам необходим. Однако такое разнообразие методов позволяет пользователю самостоятельно выбрать тот, что является для него более удобным.
В документах Microsoft Word не всегда нужно работать с текстом на русском языке. И, к примеру, в английском или украинском языках довольно часто появляется необходимость поставить апостроф в словах. И вот тут возникают вопросы у пользователей: как это сделать, какие кнопки нажимать? Давайте разберемся с этим в данной статье.
Если при включенной английской раскладке клавиатуры все более-менее понятно, тогда печатая на украинском языке все не так просто – здесь не получится нажать пару кнопок. Поэтому сейчас расскажу, какие комбинации можно использовать в Ворд для вставки апострофа, и как ее назначить свою, чтобы быстро вставлять необходимый знак в документ.
Как сделать в Ворде апостроф с помощью клавиатуры
Включите английскую раскладку клавиатуры и поставьте курсив после той буквы, где он должен стоять.
Такой способ хорошо использовать, если Вы печатаете документ на английском языке. Если у Вас документ на украинском, то постоянно переключать раскладку клавиатуры не совсем удобно. Поэтому давайте перейдем к следующим способам.

Используем сочетания клавиш
Для вставки в слово запятой вверху, можно использовать различные сочетания кнопок. Поскольку в ASCII таблице, каждому символу соответствует определенное число, то для апострофа это «39» .
Нажмите и удерживайте на клавиатуре «Alt» и наберите на цифровой клавиатуре «39» . Вот такой получится результат.

Поскольку комбинация «Alt+39» добавляет в Ворд кавычки, то если перед курсивом вместо буквы будет стоять пробел, после нажатия комбинации вставится открывающая кавычка, повторное нажатие добавит закрывающую кавычку – а именно это нам и нужно.
Если курсив установить сразу после буквы в слове и нажать комбинацию, то сразу будет добавлена подходящая, в нашем случае, закрывающая кавычка.

Есть еще сочетание «Alt+0146» . Зажимаем и удерживаем кнопку «Alt» и поочередно нажмите на цифровой клавиатуре, которая расположена справа, «0146» .

Можно использовать и такую комбинацию – «Alt+8217» . Набирается так же, как и две предыдущие – цифры используйте с цифровой клавиатуры.
С ее помощью нужный нам знак получается разного вида. Если установить курсив после буквы – получится более мягкий, если курсив будет стоять после пробела – будет выглядеть, как точка с хвостиком внизу.

Используя вышеприведенные сочетания, апостроф в текст добавится при любой включенной раскладке клавиатуры.
Вставка через таблицу Символов
Добавить апостроф в нужное слово можно, используя готовую таблицу Символов.
Установите курсив в нужном слове, перейдите на вкладку «Вставка» и в группе «Символы» нажмите на соответствующую кнопку.
Откроется выпадающий список, в нем можно будет выбрать знак апострофа, но только после первой вставки его в документ. А сейчас нажмите на пункт «Другие символы» .

Откроется вот такое окно. В поле «Шрифт» установите «(обычный текст)» , в поле «Набор» – «знаки пунктуации» . Найдите в списке то, что нужно, выделите, кликнув по нему мышкой и нажмите «Вставить» . Символ апострофа в документ будет добавлен, а это окно можно закрыть, нажав на соответствующую кнопку внизу справа.
В этом окне, выбрав необходимый символ в списке, можно посмотреть, какие горячие клавиши ему соответствуют. Это «Alt+0146» , о них мы уже говорили.

Также найти нужный знак получится, если выбрать «Шрифт» – «(обычный текст)» , а «Набор» – «буквы изменения пробелов» . Выделите нужный знак кликом мышки и нажмите кнопку «Вставить» , для добавления его в документ. Потом «Закрыть» , чтобы закрыть окно.
Здесь тоже для выделенного символа есть сочетание – «02BC, Alt+X» , но оно работает только при выбранной английской раскладке клавиатуры, поскольку в нем используются буквы. Наберите на клавиатуре «02BC» , а потом нажмите «Alt+X» и получится нужный знак.

Назначение сочетания клавиш
Если Вы привыкли использовать в работе с различными программами горячие комбинации, и по какой-либо причине, сочетания, приведенные выше, Вам не подходят, можно самостоятельно их задать.
Для этого откройте окно «Символ» , как было описано выше, и выберите в приведенном списке нужный знак. Потом нажмите на кнопку «Сочетание клавиш» .

Откроется окно «Настройка клавиатуры» . Посмотрите, чтобы в поле «Команды» была выбрана нужная. Затем кликните «Новое сочетание клавиш» и нажмите на клавиатуре те кнопки, которые хотите использовать. Внимание! Именно нажмите, их не нужно печатать – в примере я нажала комбинацию «Alt+Z» .
Потом убедитесь, что в поле «Текущее назначение» стоит «[нет]» . Если там указана другая команда, тогда нужно придумать другое сочетание. В поле «Сохранить изменения в» выберите «Normal» , чтобы данную комбинацию можно было так же использовать во всех других документах Ворд. Потом нажмите кнопку «Назначить» . Закройте окно.

Теперь у Вас при выборе апострофа в списке внизу будет указано, какие кнопки для вставки использовать.

Надеюсь, Вам подойдет один из способов, для добавления апострофа в документ Ворд, описанных в данной статье.
Оценить статью:Верхняя запятая правильно называется апострофом. Апостроф — небуквенный орфографический знак в виде надстрочной запятой, который употребляется в буквенном письме разных языков в различных функциях. Апостроф очень часто употребляется в английском языке (например, слово it’s — сокращенное от it is), иногда в русском. Например, Д’артаньян.
Сегодня я расскажу о том, как поставить апостроф на клавиатуре. Некоторые пользователи не знают, как это сделать, поэтому просто копируют знак из других слов. Поверьте, есть способ куда проще. Запоминайте.
- Для начала выберите место в тексте, куда вы хотите добавить верхнюю запятую. Это может быть текстовый редактор или, скажем, веб-браузер.
- Теперь очень важный момент — . Если вы этого не сделаете, ничего не получится. Что бы перевести раскладку, нужно нажать на сочетание клавиш CTRL+SHIFT или ALT+SHIFT в зависимости от настроек вашей операционной системы.
- Следующий шаг — нажмите на букву Э на клавиатуре. Апостроф появится в том месте, где вы хотели.

На клавиатуре есть и другой вид апострофа, насколько я знаю, он используется в украинском языке, хотя я могу ошибаться. Поставить его просто.
- Вновь переводим раскладку из русской на английскую.
- Нажимаем на клавишу, что находится рядом с цифрой 1 на вашей клавиатуре (обычно на ней также имеется буква Ё).

Есть еще один способ поставить апостроф, чуть более сложный и менее удобный, но, тем не менее, вполне рабочий.
- Включаем цифры, что находятся в правой части клавиатуры нажатием на кнопку Num Lock.
- Выбираете место, где должна стоять верхняя запятая.
- Зажимаете кнопку ALT и вводите на клавиатуре цифру 0146, потом кнопку ALT отпускаете. Апостроф появился.

В данном случае очень важно то, что работает сей способ только с цифровой клавиатурой, что находится в правой части основной клавиатуры. Цифры, набранные в ее верхней части, не сработают. Если вы используете ноутбук, то набор в таком случае обычно производится с нажатой кнопкой Fn. Я рекомендую использовать первый способ как наиболее простой и удобный.
В разделе на вопрос как набрать апостроф для украинского языка в MICROSOFT WORD? заданный автором разбросаться
лучший ответ это Для тех, кто работает в программе Microsoft Office Word необходимо использование всех функций клавиатуры и, в том числе, символов. Символ «апостроф» некоторыми авторами текстов используется довольно часто. Но как быть такому автору, если он постоянно печатает текст в кириллической раскладке клавиатуры, а этот символ находится в другой раскладке. Постоянное переключение раскладки клавиатуры отнимает драгоценное время, которого, порою, и так не хватает современному писателю. Как поставить апостроф, не переключая раскладку клавиатуры?
1
Для того, чтобы начать работать с текстовым редактором, его необходимо запустить. Сделать это можно следующим способом: нажмите меню «Пуск» – выберите «Все программы» – «Microsoft Office Word» – «MS Word».
2
Далее вы можете создать новый документ (меню «Файл» – «Создать») либо открыть сохраненный вами файл (меню «Файл» – «Открыть») .
3
Введите необходимый текст. Для тренировки можно набрать предложение или даже пару слов. Проверьте раскладку клавиатуры – выберите кириллическую раскладку. Зажмите клавишу Ctrl + клавиша «Э» + клавиша «Э» (Ctrl + двойное нажатие на клавишу «Э») . Перед курсором появится заветный символ «’».
4
Также есть возможность установить апостроф без переключения раскладки клавиатуры другим способом, который сможет подойти только для клавиатур с отдельной цифирной составляющей (под клавишей Num Lock). Зажмите клавишу Alt и наберите на цифровой клавиатуре «039». Перед курсором появится заветный символ «’». Стоит отметить, что при наборе цифры «039» в верхнем ряду клавиатуры (под функциональными клавишами F1–F12), такого эффекта получить нельзя. Поэтому данный способ не подходит для большинства клавиатур ноутбуков.
На самом деле, обычная украинская раскладка в Windows – это просто результат чьей-то халатности, поскольку в ней отсутствует апостроф, но присутствует совсем чужая для украинского языка буква “ё” (кстати, вопреки расхожему мнению, буква “ґ” есть, для ее ввода надо перевести раскладку в альтернативный режим нажав правый Alt и совместно с ним нажать “г”).
В Windows 7 (и, наверное, в Windows Vista) помимо обычной украинской раскладки присутствует еще расширенная – вот в ней как раз этот недостаток устранен и на месте русской буквы “ё” находится апостроф. Поэтому советую в настройках языка изменить раскладку со стандартной на расширенную.
Сделать это можно так: правый щелчок на индикаторе языка, “Параметры”, далее на вкладке “Общие” выбрать украинский язык, нажать кнопку “Добавить”, в появившемся окошке пролистать до украинского языка, снять галочку с раскладки “Украинская” и поставить напротив “Украинская расширенная”.
Что делать тем, кто работает под Windows XP и у кого нет возможности изменить раскладку стандартными средствами?
Здесь есть несколько вариантов (в порядке убывания предпочтительности) :
– найти в Интернете и установить исправленную раскладку
– использовать скрипт в Autohotkey из одной строки (вызывается Win+’): #"::Send, {"}
– вводить апостроф через его код на цифровой клавиатуре: Alt-39 или Alt-8217 (второй вариант требует больше нажатий, но вставляет корректный апостроф, который распознается модулем проверки орфографии в MS Word).