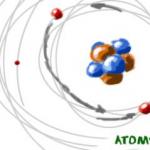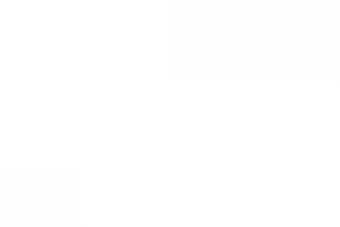Рассчитывать проценты и выполнять действия с ними удобнее всего в программе Excel в пакете Microsoft Office, поскольку все, что требуется – это указать значения и нужную формулу.
Процент – это сотая часть целого числа, которая на бумаге обозначается знаком % или десятичными дробями (70% = 0,70). Стандартное выражение для расчетов процента – Целое/Часть*100, но благодаря Excel вручную ничего считать не придется.
Как посчитать проценты в Excel
Простота работы с программой заключается в том, что пользователю достаточно ввести значения целого и его части (или выбрать из введённых ранее данных), и указать принцип вычисления, а расчеты Excel произведет самостоятельно. В Excel процент вычисляется так — Часть/Целое = Процент , а умножение на 100 происходит автоматически, когда пользователь выбирает процентный формат:

Для проведения вычислений возьмем расчет выполнения рабочего плана:


Программа самостоятельно рассчитает процент выполнения плана для каждого продукта.
Процент от числа
В Excel можно вычислить цифру, зная только ее долю: %*Часть = Целое . Допустим, необходимо вычислить, что составляет 7% от 70. Для этого:

Если расчет идет при работе с таблицей, то вместо ввода чисел надо давать ссылки на нужные клетки. Стоит быть внимательным, при расчете формат должен быть Общим .
Процент от суммы

Если же данные разбросаны по всей таблице, то необходимо использовать формулу СУММЕСЛИ — она складывает значения, которые отвечают заданным параметрам, в примере – заданные продукты. Формула для примера будет выглядеть так – «=СУММЕСЛИ (диапазон критерий; диапазон сложения)/общая сумма»:

Таким образом считается каждый параметр, т.е. продукт.
Расчет изменения в процентах
Сравнение двух долей также возможно с помощью Эксель. Для этого можно просто найти значения и вычесть их (из большего меньшее), а можно воспользоваться формулой прироста/уменьшения. Если надо сравнить числа А и В, то формула выглядит так «(B-A)/A = разница ». Рассмотрим пример расчета в Excel:

- Растянуть формулу на весь столбец с помощью маркера автозаполнения.
Если же расчетные показатели располагаются в одном столбце для конкретного товара за длительный период времени, то метод расчета изменится:

Положительные значения указывают на прирост, а отрицательные – на уменьшение.
Расчет значения и общей суммы
Зачастую, необходимо определить итоговую сумму зная только долю. В Excel это можно сделать двумя способами. Рассмотрим покупку ноутбука предположив, что он стоит 950 долларов. Продавец говорит, что это цена без учета налога НДС, который составляет 11%. Итоговую наценку можно узнать, сделав расчеты в Эксель:

Второй способ расчета рассмотрим на другом примере. Допустим, при покупке ноутбука за 400 долларов продавец говорит, что цена посчитана с учетом 30% скидки. Узнать начальную цену можно так:

Начальная стоимость составит 571,43 долларов.
Как изменить значение на величину процента
Часто приходиться увеличивать или уменьшать итоговое число на какую-то его долю, например, необходимо увеличить ежемесячные затраты на 20%, 30% и 35%:

Программа посчитает итог самостоятельно по всему столбику, если протянуть выражение с помощью маркера заполнения. Выражение для уменьшения суммы такое же, только со знаком минус – «=Значение*(1-%) ».
Операции с процентами
С долями можно совершать такие же операции, как и с обычными числами: сложение, вычитание, умножение. Например, в Excel можно посчитать разницу в показателях между продажами компании с помощью команды AВS, которая возвращает абсолютную величину числа:

Разница между показателя составит 23 %.
Можно также прибавить (или вычесть) процент к числу — рассмотрим действие на примере планирования отпуска:

Программа самостоятельно произведет вычисления и результаты будут 26000 рублей для отпускной недели и 14000 рублей после отпуска соответственно.
Умножение числа на долю осуществлять в Эксель намного проще, чем вручную, поскольку достаточно указать необходимое значение и процент, а программа все посчитает сама:

Все суммы можно быстро пересчитать, если растянуть формулу на весь столбец F.
Чтобы вычесть долю, необходимо указать в ячейке А1 цифру, а в клетке А2 – процент. Расчеты произвести в клетке В1, вписав формулу «=А1-(А1*А2)
».
Всем привет! Порой, если вы проводите какие-либо вычисления, возникает необходимость в прибавлении процента к числу. К примеру, если вы хотите узнать, на сколько конкретно увеличился ваш доход по сравнению с предыдущим месяцем, а информация есть только в процентах.
На самом деле таких ситуаций огромное множество и попасть в них может каждый юзер. Поэтому сегодня мы расскажем вам о двух способах добавления процента к какому-либо числу. Итак, давайте приступим.
Скачать редактор таблиц «Microsoft Excel»
Метод 1 – Проведение вычислений в ячейке.
В случае, когда вы попросту хотите узнать, каков будет результат, если к нужному вам числу прибавить определённый процент, то все манипуляции можно проделать всего в одной ячейке.
Для этого вам нужно вставить в любую ячейку, которая не содержит данных, формулу, которую вы видите ниже.
«=(число)+(число)*(величина_процента)%».

К примеру, у нас стоит задача прибавить к числу 140 двадцать процентов. Соответственно, все наименования из списка выше будут заменены на соответствующие им цифры. То есть финальная версия формулы будет выглядеть вот так:
«=140+140*20%».
А для того, чтобы произвести расчёт необходимо всего лишь нажать на клавишу Enter. Программа моментально посчитает результат и вы сможете увидеть его в той же самой ячейке, в которой ранее содержалась данная формула.

Метод 2 – «Размножение» умножения для таблицы
А что делать в случае, если вам нужно перемножить на определённый процент все показатели из уже готовой таблицы. К счастью, и из этой ситуации можно отыскать выход.
1) Первым делом нужно обозначить, в какие конкретно ячейки будет выводится значение умножения и установить в этой ячейке символ «=».
2) Теперь нужно нажать на ячейку, в которой содержаться нужные для перемножения данные и установить в строке сверху значок «+».
3) После этого нужно опять нажать на ту же ячейку, но только после неё требуется установить звёздочку.
4) Теперь на клавиатуре нужно будет набрать значение процента. В качестве примера мы взяли число 15.
После значение вам в обязательном порядке нужно установить символ процента – «%».

5) Осталось лишь нажать на клавишу Enter, и в ранее выбранной вами ячейке будет отображено значение выражения.

6) А размножить данную формулу достаточно просто. От вас требуется всего лишь навести курсор на правый нижний край ячейки с результатом, после чего как только курсор преобразуется в указатель, зажать левую кнопку мыши и потянуть данный столбец вниз, прямо до последней ячейки данной таблицы.
В Экселе можно производить самые сложные расчеты с различными единицами данных, будь то финансы, время или обычные числа. В каждом случае имеются свои нюансы, и далее мы остановимся на том, как прибавить в Excel числа, дату (день, месяц, год) и проценты.
Как прибавить числа в Excel?
Прибавить числа в Экселе можно записав формулу сложения двух ячеек с данными, либо сразу в формуле записать сами числа или к ячейке прибавлять число. Способ с написанием формулы, в которой используются адреса ячеек со значениями более универсальный, так как в последствии ее можно применить к другим данным и не переписывать заново при изменении значений, которые можно просто прописать в соответствующей ячейке.


Как в Excel прибавить дату?
Самый простой способ прибавить дату в Экселе, это прибавить к записанной в ячейке дате значение, соответствующее количеству прибавляемых дней.
Чтобы весь этот процесс был более понятен, нужно иметь представление о том, как в Экселе хранится значение даты. А дата в Excel хранится в виде числового значения, соответствующего количеству дней от 1 января 1900 г. до значения даты, указанного в ячейке. То есть, если в ячейке записать число «1» и назначить ячейке формат даты, то в ячейке отобразится значение 1.01.1900 .
Зная этот нюанс очень просто составить формулу и прибавлять к дате в ячейке любое количество дней.

Гораздо сложнее в Экселе прибавить месяц или год к указанной дате, но для упрощения данного процесса имеется функция ДАТА() . Синтаксис функции следующий: ДАТА(год;месяц;день) . Таким образом прибавляя в дате несколько месяцев или лет можно не задумываться о количестве дней в конкретном месяце или году, так как все будет рассчитываться автоматически.
Попробуем с помощью данной функции в Экселе прибавить к нашей дате пять лет, шесть месяцев и тридцать один день. При этом формат ячейки с результатом будет автоматически переведен в формат даты.

Как прибавить проценты в Экселе?
Прибавить проценты к числу в Экселе можно по классической формуле расчета процентов, нужно только правильно записать соответствующую формулу.

Привет всем! А знаете ли вы, как в экселе посчитать проценты? На самом деле проценты в жизни сопровождают нас очень часто. После сегодняшнего урока, вы сможете рассчитать доходность вдруг возникшей идеи, узнать, сколько на самом деле вы получаете, участвуя в акциях магазинов. Освойте некоторые моменты и будьте с процентами на «Ты».
Я покажу, как использовать базовую формулу расчета, вычислять процентный прирост, и другие фишки.
Такое определение как процент знакомо каждому еще со школьной скамьи. Оно происходит от латыни и дословно перевод означает «из сотни». Есть формула, которая рассчитывает проценты:
Рассмотрим пример: имеется 20 яблок, 5-ю из которых вы угостили своих друзей. Определите в процентах, какую часть вы отдали? Благодаря простым вычислениям мы получаем результат:
Таким способом вычисляют проценты и на школьной скамье, и в обычной жизни. Благодаря Excel подобные вычисления становятся еще проще, ведь все происходит автоматически. Какой-то одной формулы для подсчетов нет. Выбор способа подсчета будет зависеть и от желаемого результата.
Как в экселе посчитать проценты: базовая формула расчетов
Существует основная формула, которая имеет вид: В отличие от школьных вычислений в этой формуле отсутствует необходимость умножения на показатель 100. Этот момент берет на себя Excel, при условии, что ячейкам присвоен определенный процентный формат.
В отличие от школьных вычислений в этой формуле отсутствует необходимость умножения на показатель 100. Этот момент берет на себя Excel, при условии, что ячейкам присвоен определенный процентный формат.
Рассмотрим на конкретном примере ситуацию. Есть продукты, которые находятся в стадии заказа, а есть товар, который доставлен. Заказ в столбце В, с именем Ordered. Доставленные продукты располагаются в столбце С с именем Delivered. Необходимо определить процентное соотношение доли доставленных фруктов:
- В ячейке D2 напишите формулу =C2/B2.Определитесь, сколько вам необходимо строк и, используя автозаполнение, скопируйте её.
- Во вкладке «Home» найдите «Number» команды, выберите «Percent Style».
- Смотрите на знаки после запятой. Отрегулируйте их количество, если есть необходимость.
- Всё! Смотрим результат.
Теперь последний столбец D содержит значения, отображающие доставленные заказы в процентах.
Как в экселе посчитать проценты от общей суммы
Теперь мы рассмотрим еще несколько примеров того, как в экселе посчитать проценты от общей суммы, что позволит лучше понять и усвоить материал.
1.Подсчитанная сумма располагается в нижней части таблицы
В конце таблицы можно часто наблюдать ячейку «Итог», где располагается общая сумма. Мы должны сделать подсчет каждой части к итоговому значению. Формула будет иметь вид, как и в ранее рассмотренном примере, но знаменатель дроби будет содержать абсолютную ссылку. Значок $ будет у нас находиться перед названием строки и столбца.
Столбец В заполнен значениями, а ячейка B10 содержит их итог. Формула будет иметь вид: Использование относительной ссылки в ячейке B2 позволит её копировать и вставлять в ячейки столбца Ordered.
Использование относительной ссылки в ячейке B2 позволит её копировать и вставлять в ячейки столбца Ordered.
2.Части суммы расположены по разным строкам
Предположим, нам необходимо собрать данные, которые находятся в разных строках, и узнать, какую часть занимают заказы на определенный товар. Складывание конкретных значений возможно с использованием функции SUMIF (СУММЕСЛИ). Результат, который мы получим, будет необходим нам, для расчета процента от суммы.
Столбец А у нас является диапазоном, а диапазон суммирования находится в столбце В. Название продукта мы вводим в ячейку Е1. Это наш основной критерий. В ячейке В10 содержится сумма по продуктам. Формула приобретает такой вид:

В самой формуле можно расположить название продукта:
Если нужно вычислить, к примеру, сколько занимают в процентах cherries и apples, то сумма по каждому фрукту будет делиться на общую. Формула выглядит вот так:
Расчет изменений в процентах
Расчет данных, которые изменяются, можно выразить в процентах, и это самая распространенная задача в Excel. Формула, позволяющая вычислить изменение в процентах, выглядит следующим образом:
В процессе работы, нужно точно определить какое из значений какую букву занимает. Если у вас сегодня, какого либо продукта стало больше – это будет приростом, а если меньше – то уменьшение. Работает такая схема:
Теперь нужно разобраться, как мы сможем применить её в реальных подсчетах.
1.Подсчитываем изменения двух столбцов
Допустим у нас есть 2 столбца В и С. В первом у нас отображаются цены месяца прошлого, а во втором — этого месяца. Для вычисления полученных изменений мы вносим формулу в столбец D.
Результаты подсчета по этой формуле покажут нам наличие прироста или уменьшения цены. Заполните формулой все необходимые вам строки, пользуясь автозаполнением. Для ячеек с формулой обязательно активируйте процентный формат. Если вы все сделали правильно, получается вот такая таблица, где прирост выделен черным цветом, а уменьшения красным.
Если вас интересуют изменения за определенный период и данные при этом находятся в одном столбце, то на вооружение мы берем вот такую формулу:
Записываем формулу, заполняем ею все строки, которые нам необходимы и получаем вот такую таблицу:
Если вы хотите подсчитать изменения для отдельных ячеек, и сравнить их все с одной, применяйте уже знакомую нам абсолютную ссылку, используя значок $. Берем Январь основным месяцем и подсчитываем изменения по всем месяцам в процентах:
Копирование формулы по другим ячейкам не будет её видоизменять, а вот относительная ссылка будет менять нумерацию.

Расчет значения и общей суммы по известному проценту
Я наглядно продемонстрировал вам, что в расчете процентов через Excel нет ничего сложного, так же как и в подсчете суммы и значений, когда процент уже известен.
1.Расчет значения по известному проценту
К примеру, вы приобретаете новый телефон, стоимость которого составляет $950. Вам известно о надбавке НДС в размере 11%. Требуется определить доплату в денежном эквиваленте. С этим нам поможет вот такая формула:
В нашем случае применение формулы =A2*B2 дает вот такой результат:
Вы можете брать как десятичные значение, так и с использованием процента.
2.Расчет общей суммы
Рассмотрим следующий пример, где известная исходная сумма составляет $400, и продавец вам говорит, что сейчас стоимость на 30% меньше, чем в прошлом году. Как узнать изначальную стоимость?
Уменьшение цены произошло на 30%,а значит, этот показатель нам нужно вычесть из 100% для определения искомой доли:
Формула, которая определит исходную стоимость:
Учитывая нашу задачу, мы получаем:

Преобразование значения на процент
Этот способ подсчетов пригодится тем, кто особенно тщательно следит за своими расходами и желает внести в них некоторые изменения.
Для увеличения значения на процент нами будет использована формула:
Процент нам необходимо уменьшить. Воспользуемся формулой:
Использование формулы =A1*(1-20%) уменьшает значение, которое содержится в ячейке.
Наш пример демонстрирует таблицу, с колонками А2 и В2, где первая – это нынешние расходы, а вторая – это процент, на который вы хотите изменить расходы в ту или другую сторону. Ячейка С2 должна заполниться формулой:

Увеличение на процент значений в столбце
Если вы хотите сделать изменения для всего столбца с данными, не создавая для этого новые столбцы и используя существующий, вам необходимо сделать 5 шагов:

Теперь мы видим значения, ставшие больше на 20%.
Используя этот способ, вы можете проделывать различные операции на определенный процент, вписывая его в свободную ячейку.
Сегодня был обширный урок. Я надеюсь, вы прояснили для себя, как в экселе посчитать проценты . И, несмотря на то, что подобные вычисления для многих не очень любимы, вы будете делать их с легкостью.
Понятие процента
Процент - это одна сотая часть от целого. Представьте себе, что каждое число с которым Вы оперируете, "разрезали" на сто равных частей. Исходя из этого предположения дальнейшие операции становятся простыми и понятными.
Как прибавить к числу проценты
Пусть нам необходимо решить задачу.
Товар стоил 1600 рублей. Сколько стал стоить товар после повышения цены на 5%?
Этап первый . Находим, сколько же рублей приходится на один процент. То есть делим цену на 100 частей. Получаем "размер" одной части.
1600 / 100 = 16 рублей в одном проценте
Этап второй . Находим, сколько рублей в пяти процентах.
16 * 5 = 80 рублей
Этап третий . Находим цену, которая получилась после подорожания.
1600 + 80 = 1680 рублей
Формула прибавления процентов к числу
Решение задачи как прибавить к цене 1600 рублей 5% можно записать и одной строкой:
1600 * (100% + 5%) / 100%
Разберем данное выражение. 1600 - число, которое необходимо увеличить на 5% (а в дальнейшем - подставляйте сюда необходимую величину процентов). Это число умножается на дробь, в числителе которой процентное изменение, которое нам необходимо получить (к 100% которые составляет исходная цена мы добавляем 5% увеличения) а в знаменателе - 100%, ведь число, с которым мы оперируем всегда составляет 100%.
ЧИСЛО * (100% + ПРИБАВКА%) / 100% = ПрибавитьПроцентКЧислу
Исходя из приведенного выше, Вы можете также найти, как вычесть из числа необходимое количество процентов. Нужно просто в числителе поставить знак "минус".
2080.1947