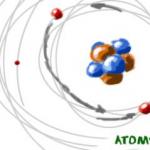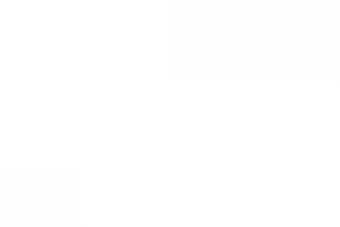Что такое емайл? С этого вопроса начинается постигание виртуального пространства человеком, впервые попавшего в Сеть. E-mail - это сокращенное английское слово, означающее электронную почту - electronic mail.
Е-mail - наиболее востребованный сервис в Интернете, поскольку через электронную почту осуществляется не только связь с родными и близкими людьми, деловыми партнерами, люди получают письма, посылки, приглашения, рецензии и так далее. Также, посредством e-mail человек привязывает свои профили на различных интернет- ресурсах, социальных сетях и тематических порталах.
Что такое email и как его создать?
Попав во всемирную Паутину, человек озадачивается - что такое email и как его создать? Процедура создания электронной почты абсолютно бесплатна. Нужно зарегистрироваться на почтовом сервисе поисковой системы. Кстати, можно завести не один, а несколько электронных адресов на разных почтовых сервисах.
Регистрация - это выбор оригинального имени или буквенно-цифрового сочетания, которое вместе с символикой почтового сервиса и составит персональный электронный адрес. К адресу придумать пароль из букв или букв и цифр, который позволит только владельцу иметь доступ к почтовому сервису.
Самые популярные бесплатные почтовые сервисы
Почтовых сервисов, как бесплатных, так и платных, в сети Интернет много, но есть наиболее распространенные, которые благодаря каким-то индивидуальным опциям и особенностям, которые привлекают пользователей со всего мира.
Самые популярные бесплатные почтовые сервисы привязаны к глобальным поисковым системам. Это Yandex (Яндекс) - древнейший почтовик, Google, Yahoo, MSN, Bing. В России - российский Яндекс, Mail.ru и Rambler (Рамблер).
Все эти сервисы обслуживают миллионы пользователей Сети, храня письма и другую информацию на своих серверах и осуществляя пересылку между адресатами.
Составление почтового адреса
Составление почтового адреса - дело не хитрое. Но тут нужно следовать неким правилам. При выборе оригинального имени для электронного почтового ящика, которое именуется логином, нужно постараться уникализировать его. Например, вы Александр Белый, родились 18 апреля 1975 года. Вариантов логина множество: [email protected] - для Яндекса, или, скажем, [email protected] - для Mai.ru.
Логин и пароль всегда только на латинице (английскими буквами). Символ @ - в народе называется "собака" и буквально означает указательный предлог "на"- на почтовик сервиса Яндекс - @yandex.ru.
Емайл рассылка
Емайл рассылка - это массовое информирование огромного количества подписчиков через их почтовые адреса. Это быстрый процесс с минимумом трудозатрат. Удобство и эффективность таких оповещений, способствующих привлечению клиентов, признано мощным инструментом сетевого маркетинга.
- своевременное информирование о предстоящих акциях, новых поступлениях или тематических событиях;
- получение прибыли через оказание услуг населению.
Оповещения на электронный адрес приходят по добровольной подписке человека на новости от того или иного ресурса.
Если вы не знаете, что такое электронная почта, то самое время в этом разобраться. На самом деле здесь, как и в случае со многими другими современными технологиями, связанными с компьютерами и интернетом, очень легко провести параллель с реальной жизнью. Думаю, все имеют представление о том, что такое обычная почта. Собственно, предназначение у нее практически такое же, как и у электронной, отличается лишь способ реализации поставленной цели.
Если не углубляться в детали, то можно дать следующее определение. Электронная почта (емайл)
— это система для обмена электронными сообщениями (письмами). Вы можете получать электронные письма, отправлять их, пересылать, хранить, сортировать, в общем, делать с ними все, что угодно. А разве обычная почта создана не для того же? Вот только письма в случае с ней являются не электронными, а настоящими. Из этого вытекает основное различие между ними и в тот же момент недостаток электронной почты
: по ней нельзя пересылать реальные вещи, можно только виртуальные в виде электронных файлов. К примеру, по электронной почте можно отправить фотографии, музыку, текст, но нельзя одежду, бытовую технику, косметику. Но прогресс не стоит на месте, кто знает, может, когда-нибудь и такое чудо станет возможным. Как считаете? Пока что в это слабо верится конечно же. Несмотря на свой существенный недостаток электронная почта имеет ряд серьезных преимуществ перед обычной.
Преимущества электронной почты
- Удобство . Для того чтобы отправить письмо не нужно идти на почту, не надо даже выходить из дома, достаточно иметь компьютер и выход в интернет.
- Экономия времени и оперативность . Электронные письма доставляются за считанные секунды, лишь иногда бывают несущественные задержки.
- Бесплатность . За отправление писем посредством электронной почты не нужно платить ни копейки.
- Функциональность . Электронные письма можно сортировать любым удобным для вас способом, разбивать по папкам, оформлять, отсылать сразу нескольким адресатам, к ним можно прикреплять практически любые файлы, будь то музыка, фото или даже копии документов.
Это лишь небольшой список самых основных преимуществ электронной почты, на самом деле их гораздо больше. Каждый пункт можно смело разбивать на один и более подпунктов. К примеру, существует множество специальных приложений как для компьютеров, так и для мобильных устройств, которые заметно облегчают работу с почтой. Разве это не преимущество? Его можно одновременно записать в такие пункты, как функциональность и оперативность. Другие плюсы вы обязательно найдете для себя сами в процессе работы с электронной почтой. Поверьте, их будет немало.
Тысячи людей теряют драгоценное время на походы в почтовые отделения, а все потому, что не знают, как создать электронную почту. А ведь сделать это проще простого. Существует множество бесплатных почтовых серверов. Их функционала хватит с лихвой, чтобы удовлетворить потребности большинства пользователей. Приведу в качестве примера те почтовые сервисы, которыми пользуюсь я: mail.ru, yandex.ru, gmail.com и rambler.ru. Подробно останавливаться на каждом из них смысла нет. Нужно лишь сказать, что все эти сервисы оправдали доверие к себе временем и качеством своих услуг. Лично я для себя выделил yandex.ru и gmail.com .
Мое знакомство с электронной почтой началось с rambler.ru около восьми лет назад. Тогда она являлась гораздо менее функциональной и удобной, чем сейчас. Завести ее мне помог мой друг. Потом я открыл для себя почтовый сервис от яндекса и чуть позже также начал пользоваться почтой от гугла и майла. Радует то, что все эти сервисы постоянно обновляются и совершенствуются. Можете смело выбирать любой из предложенных, не промахнетесь.
Я покажу вам, как завести электронную почту, на примере yandex.ru. В принципе, вне зависимости от сервиса нужно проделать практически одинаковые несложные шаги. И так, приступим.
Шаг первый
— заходим на сайт www.yandex.ru.
Шаг второй
— нажимаем «завести почтовый ящик» в левой части сайта под логотипом Яндекса, как показано на рисунке.
Шаг третий — после этого вам нужно будет вбить свои имя и фамилию, а также логин и нажать кнопку «далее». Особенно внимательно отнеситесь к графе «логин», так как адрес вашей электронной почты будет иметь вид логин@yandex.ru. К примеру, если вас зовут Иван Иванов, то очень логичен будет такой адрес электронной почты: [email protected]. Только не забывайте, что кроме вас сервисом пользуются еще тысячи человек, поэтому самые легкие и запоминающиеся адреса уже давно заняты, как и тот, который я привел в качестве примера, придется немного усложнить адрес электронной почты или же придумать свой уникальный.
Шаг четвертый — на данном шаге нужно придумать и подтвердить пароль, чем сложнее он будет, тем лучше; выбрать секретный вопрос или задать свой собственный и вписать ответ на него, это вам понадобится в случае потери пароля; вписать другой емайл (необязательно) и вбить номер своего мобильного телефона, чтобы можно было восстановить пароль в случае, если вы его забудете; после чего будет необходимо ввести символы с картинки и нажать кнопку «зарегистрировать».

Шаг пятый — после того как вы проделаете эти несложные шаги, вас поздравят с успешной регистрацией и предложат указать свой пол и дату рождения, жмем кнопку «сохранить» и начинаем пользоваться почтой от яндекса.
Создание электронной почты на Яндексе разобрали, теперь давайте поговорим о том, как ей правильно пользоваться. Скажу сразу, ничего сложного в этом нет, интерфейс очень простой и понятный, как и в любых других почтовых сервисах. Основную площадь занимают входящие письма, в которых указаны имя отправителя, тема и начало сообщения. Слева расположено небольшое меню, в котором можно переходить во входящие письма, отравленные, черновики и так далее. Можно производить поиск по письмам, используя форму справа. Нажимаем кнопку «Написать» (обведена красным кружком).

Собственно, здесь тоже все легко и понятно. В графе «кому» вводим адрес получателя или несколько адресов через запятую, в графе «тема» вводим тему, к примеру, «по работе» или «предложение», можно также оставить поле пустым, ниже набираем текст письма, после чего нажимаем «отправить» . Вот и все, дело пары минут. К письму можно также прикрепить файлы (архивы, фотографии, документы) при помощи кнопки в левом нижнем углу, сохранить его как черновик, чтобы отправить позже, также там находятся пункты, которые при необходимости можно отметить галочками, расписывать что к чему смысла нет, так как там все предельно понятно. При помощи меню справа можно оформить письмо, проверить на орфографию и перевести текст на необходимый язык. Сказать честно, я этим функционалом практически никогда не пользовался. Ну что, сложно? Думаю, нет. По крайней мере, гораздо легче, чем идти в почтовое отделение, стоять в очереди, заполнять анкеты и так далее.

Заходим в «настройки» в правом верхнем углу. Может быть, я уже немного надоел вам этой фразой, но я снова ее повторю: не будем останавливаться на каждом пункте подробно, здесь и так все предельно понятно. Скажу большее, скорее всего вы даже не будете пользоваться большей частью настроек. Я, к примеру, несколько лет, пользуясь электронной почтой, даже не заходил сюда, пока мне не понадобились некоторые дополнительные функции. Вот о них и поговорим. Как вы уже заметили, красными галочками отмечены пункты «папки и метки», «правила обработки почты» и «сбор почты с других ящиков».

Для начала зайдем в «папки и метки». Нажимаем кнопку «новая папка» и в появившемся окошке вводим любое название, к примеру, «работа» и нажимаем «создать папку». Теперь по аналогии создаем метку. Все тоже самое, что и в случае с папкой, только можно еще выбрать цвет. Справились? Идем дальше.

Перейдите на главную страницу почты и посмотрите в левом меню, что получилось. Появились новые пункты? Папки расположены вверху, метки находятся под ними. Данная, казалось бы, не самая мощная функция дает вам массу возможностей. Входящие письма можно распределять по папкам и ставить на них метки, при чем все это можно делать полностью в автоматическом режиме. Для этого заходим в «правила обработки электронной почты» в настройках и нажимаем кнопку «создать правило». Как видите, вы можете довести прием и распределение входящей почты до полного автоматизма. Можно даже отвечать на определенные письма автоматически . Но обо всем по порядку.
Давайте представим, что у вас очень важная переписка все с тем же Иваном Ивановым с адресом электронной почты [email protected], да простит меня владелец данного адреса. Что мы можем сделать, зная лишь эти данные? А многое..Рядом со словом «если» находятся выпадающие списки. Мы ведь точно знаем имя отправителя и адрес почты, правильно? Значит мы можем задать, к примеру, такое правило: если «от кого» совпадает с «Иван Иванов» или «ivanivanov» или «[email protected]», то положить в папку «Работа» или любую другую созданную заранее папку, поставить любую метку, удалить письмо, переслать его по любому требуемому адресу, ответить на письмо и многое другое. Удобно? По-моему, очень.

Теперь заходим в пункт настроек «сбор почты с других ящиков». Все, что вам нужно это иметь еще один или несколько ящиков электронной почты и знать от них пароли. Указываем эти данные в соответствующих полях и нажимаем «включить сборщик». Для чего это может быть нужно? К примеру, если у вас с женой разные емайлы, вы можете получать все письма в один ящик, а чтобы было еще удобнее, создайте папку «Жена» и в правилах обработки входящей почты задайте необходимые условия, чтобы все письма, предназначенные ей, помещались в эту папку. Для тех, кому есть, что скрывать от жены, пример неудачный. :)
У меня около 5-7 ящиков для разных целей, но, чтобы упростить прием входящей почты, все письма собираются в один. Для чего тогда заводить несколько емайлов, спросите вы. Все просто, один из них создан для рабочих целей, другой просто для общения и так далее. Друзьям, к примеру, я даю один адрес электронной почты, партнерам другой, родственникам третий, а принимаю все письма на один ящик. Все гениальное просто. Кстати, всем любителям красивостей советую зайти в пункт настроек «Выбор оформления» и выбрать любую понравившуюся тему.
Теперь вы знаете, что такое емайл. Многие другие особенности и тонкости вы изучите в процессе работы с ним. Если какие-то моменты я разобрал недостаточно полно или понятно, не стесняйтесь и спрашивайте в комментариях, постараюсь ответить всем.
Хоть и не так часто, но все же возникает вопрос о том, как на клавиатуре поставить апостроф. В зависимости от используемой раскладки ответ на него может существенно отличаться. Есть также один универсальный способ, но он не совсем удобный, поскольку требует нажатия множества клавиш для получения одного символа. В некоторых приложениях можно ввести данный символ, используя меню программы.
Английский
Проще всего получить «’» в Для этих целей предусмотрена специальная клавиша. Она расположена рядом с Enter. В русской раскладке на ней находится буква «э». Поэтому ответ на вопрос о том, как на клавиатуре поставить апостроф,в данном случае следующий. Проверяем наличие в сочетания символов En и нажимаем «э». В случае набора текста на этом языке подобный вариант очень удобен. Также он подойдет и для нашего языка, если сам апостроф встречается не так часто. Просто нужно при вводе сразу перейти на одну раскладку, ввести символ и вернуться обратно. Еще один плюс данного решения в том, что он может с успехом работать и на старых операционных системах, таких, как MS-DOS и 95-й или 98-й Windows.
Русский
В русском языке не предусмотрена отдельная клавиша для ввода «’». Он не настолько часто встречается. В основном, это иностранные слова, которые написаны нашими буквами (например, Д"Артаньян). Поэтому приходится пользоваться ASCII-кодами. Это не совсем удобно, но зато работает практически во всех приложениях и на любой раскладке клавиатуры. Алгоритм того, как на клавиатуре поставить апостроф, состоит из таких этапов:

Это и есть ответ на вопрос о том, как на клавиатуре поставить апостроф в русском языке. Ничего сложного в этом нет - сможет справиться каждый.
Украинский
Апостроф очень часто используется в украинском языке. Поэтому здесь точно так же, как в английском, для него выделена отдельная клавиша. В английском варианте на ней находится тильдочка («~»), а в русском - «ё». Поэтому ответ на вопрос о том, где на клавиатуре находится апостроф, в данном случае следующий. Убеждаемся в том, что у нас активен именно этот язык на панели задач в правом нижнем углу. Там должны быть буквы Uk. Если их нет, то меняем раскладку клавиатуры до тех пор, пока не появятся эти буквы. Затем нажимаем русское «ё» и получаем нужный нам «"».
Office

Еще один способ решения подобной проблемы реализован в офисном пакете. Для проставления апострофа необходимо выполнить следующие действия:
- Запускаем любое из них.
- После окончания загрузки переходим на вкладку «Вставка», на ней находим поле «Символ».
- В открывшемся списке выбираем пункт «Другие символы».
- Затем в окне «Символ» при помощи клавиш навигации находим «’» и нажимаем Enter.
- Закрываем это окно - и все готово.
- При необходимости такой апостроф можно скопировать (например, при помощи Ctrl + C) в и вставить в любое приложение (используем Ctrl + V).
Итоги
В рамках данной статьи были описаны различные способы того, как поставить апостроф на клавиатуре. Проще всего это сделать в английской и украинской раскладках - в них для этих целей используются отдельные клавиши. А вот универсальный способ с использованием ASCII-кодов не совсем удобен. Для ввода одного символа нужно совершить множество операций. Но зато он не привязан к одному языку и может быть использован в различных приложениях. В качестве итога отметим следующее: лучше выбрать один способ, который лучше всего подходит для вас, и затем постоянно ним пользоваться.
Для тех, кто работает в программе Microsoft Office Word нужно применение всех функций клавиатуры и, в том числе, символов. Символ «апостроф » некоторыми авторами текстов применяется достаточно зачастую. Но как быть такому автору, если он непрерывно печатает текст в кириллической раскладке клавиатуры, а данный символ находится в иной раскладке. Непрерывное переключение раскладки клавиатуры отнимает драгоценное время, которого, порою, и так не хватает современному писателю. Как поставить апостроф , не переключая раскладку клавиатуры?
Вам понадобится
- Компьютер, клавиатура, программное обеспечение Microsoft Office Word.
Инструкция
1. Для того, дабы начать трудиться с текстовым редактором, его нужно запустить. Сделать это дозволено дальнейшим методом: нажмите меню «Пуск» – выберите «Все программы» – «Microsoft Office Word» – «MS Word».
3. Введите нужный текст. Для тренировки дозволено набрать предложение либо даже пару слов. Проверьте раскладку клавиатуры – выберите кириллическую раскладку. Зажмите клавишу Ctrl + клавиша «Э» + клавиша «Э» (Ctrl + двойное нажатие на клавишу «Э»). Перед курсором появится сокровенный символ «’».
4. Также есть вероятность установить апостроф без переключения раскладки клавиатуры иным методом, тот, что сумеет подойти только для клавиатур с отдельной цифирной составляющей (под клавишей Num Lock). Зажмите клавишу Alt и наберите на цифровой клавиатуре «039». Перед курсором появится сокровенный символ «’». Стоит подметить, что при комплекте цифры «039» в верхнем ряду клавиатуры (под функциональными клавишами F1-F12), такого результата получить невозможно. Следственно данный метод не подходит для большинства клавиатур ноутбуков.
Апострофом называют надстрочную запятую, которая применяется на письме как в русском языке (в основном для написания иностранных имен собственных), так и в большинстве иностранных языков латинской группы. Для ввода этого знака применяется особая клавиша стандартной клавиатуры, а также таблица символов операционной системы Windows либо пакета Microsoft Office.

Инструкция
1. Самый легкой метод ввести надстрочную запятую - нажать клавишу с нанесенными символами кавычек вверху и апострофа внизу, которая находится чуть левее клавиши ввода (Enter). В кириллической раскладке клавиатуры нажатие этой клавиши выведет на экран букву «Э». Но что делать, если именно эта клавиша оказалась сломанной, и ввести знак апострофа с поддержкой клавиатуры не представляется допустимым?
2. Если вы работаете в любой из программ пакета Microsoft Office (Word, Excel и т.п.), перейдите на вкладку «Вставка» и нажмите кнопку «Символ». По умолчанию она расположена в правой части панели инструментов самой последней. Выберите раздел «Надстрочные и подстрочные», дабы сузить поиск среди нескольких сотен символов. Обнаружьте знак апострофа и нажмите кнопку «Вставить». Надстрочная запятая появится в тексте.
3. Верно так же дозволено добавить апостроф в поле для ввода текста в любом приложении Windows (браузер, программа для обработки изображений, почтовое приложение и т.п.). Для этого, если на ваш компьютер установлена седьмая версия Windows, откройте меню «Пуск» и введите в поле для поиска слово «таблица», дабы стремительно обнаружить системное приложение «Таблица символов». Для пользователей больше ранних версий Windows эту утилиту придется искать, ступенчато открывая в меню «Пуск» следующие разделы: «Все программы», «Типовые», «Служебные».
4. В диалоговом окне приложения «Таблица символов» символ надстрочной запятой дозволено обнаружить в первой строчке списка элементов - это будет седьмой значок по счету. Иной вариант - ввести слово Apostrophe в поле «Поиск» в том же диалоговом окне. Программа механически выдаст вам надобный символ.
Обратите внимание!
В месте, где нужно поставить апостроф, разместить курсор, нажать клавишу ALT и удерживая ее, набрать на цифровой клавиатуре 0146 после этого отпустить клавишу ALT/ Всё. В World Обнаружил апостроф но он не ставится ни одной клавишей на клавиатуре пример `’’ тот что по центру ставится только сдесь ’, а в World и Pascal он ’.
Полезный совет
вводить апостроф через его код на цифровой клавиатуре: Alt-39 либо Alt-8217 (2-й вариант требует огромнее нажатий, но вставляет правильный апостроф, тот, что распознается модулем проверки орфографии в MS Word). в MS Word апостроф дозволено вводить нажатием Ctrl плюс двукратно клавиша с тильдой (слева от единички) либо двукратно клавиша с буквой “э” (слева от Enter) – тут также 1-й случай предпочтительнее.