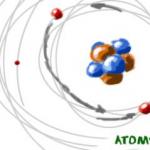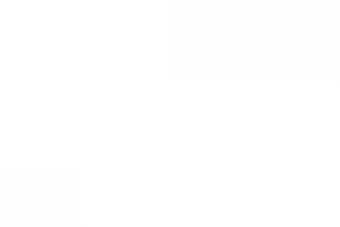Буквально сегодня столкнулся с ошибкой при вычислении разницы двух величин в процентах. Эта ошибка привела к довольно серьезным последствиям, а исправление этих последствий заняла несколько часов. Чтобы в будущем я смог сослаться на эту статью, а не писать пояснения каждый раз, предназначена эта статья. Как посчитать проценты в Excel? Расчет процентов от числа. Разница чисел в процентах и правильное оформление.
Для начала, немного теории. Процент — это, в первую очередь доля, а точнее сотая часть, обозначается знаком «%» и используется для обозначения доли чего-либо по отношению к целому. Если уж совсем углубиться в школьный курс, то десятичная дробь 0,07 равна 7%. В нашей культуре удобно и привычно сравнивать величины в процентах, так например понятие «согласен на 100%» означает полное одобрение.
Как мы сказали выше, процент это всего лишь доля. Поэтому в Excel я не рекомендую использовать деления на 100 при выделении процентной доли, а использовать специальный процентный формат. Как впрочем, и формат числа « » или ««. Такой формат доступен на панели Главная отдельной кнопкой:
Ниже я показываю правильное использование этого формата. В ячейке A4 используется Процентный формат.

Дело в том, что показанный в строке 5 способ записи процентов затрудняет последующие вычисления — нужно каждый раз делить данные на 100 в новых формулах. Велика вероятность забыть об этом или принять данные в ячейке за обычное число.
Стоит отметить, что если в ячейке вы введете текст 5%, то программа сама распознает и примет процентный формат. А число в ячейке запишется как 0,05.
Соответственно если нам надо понять, какой процент (рентабельность) составляет прибыль 12 тыс. руб. в выручке 70 тыс. руб. нам нужно 12 разделить на 70.

Чаще всего путаница возникает при расчете включенного НДС. Для разъяснения у меня есть .
Пропорция в Excel и расчет числа от процента
Как быть если у вас дано число 250 и вы знаете, что оно составляет 7% от какого-то числа. Как найти это число, т.е. 100%.

Чтобы найти вопросительный знак нам нужно? = 250 * 100% / 7%. Т.е. получится 3 571, это будет 100% для этого задания.
Точно так же можно находить любое неизвестное значение из 4 и легко посчитать проценты в Excel. Например если заданы 100% и не задан процент от числа.

250 * 7% / 100%.
Не судите строго, кто считает такую информацию элементарной — кому-то обязательно пригодиться описание пропорции.
Разница чисел в процентах
Еще один популярный вопрос: «Как найти разницу чисел в процентах?» или «Как найти прирост показателя из года в год в процентах?».
Правило из большого вычитаем меньшее здесь не работает, поскольку разница может быть и отрицательной. Здесь так же частый вопрос, на какое число нужно делить. Все зависит от условий задачи. Если вам нужно найти увеличение показателя по отношению к предыдущему, 2016 году, нужно делить именно на данные 2016 года.

Конечно же, прикладываю .
Поделитесь нашей статьей в ваших соцсетях:- Итак сначала необходимо выбрать ячейку, куда будет посчитан процент и будет оформлен результат. В этой ячейке ставим знак = (равно)...
- Потом находим ту ячейку с числом, от которого нам надо вычислить процент и вводим е адрес в выбранную ячейку...
- За адресом ячейки ставим знак * (умножение)...
- За знаком умножение цифрами прописываем тот процент, который нам надо вычислить, либо выбираем ячейку, в которой этот процент уже прописан и вводим е адрес...
- Следом за числом или адресной строкой ставим знак % (проценты)...
- Далее просто надо нажать Enter (энтер)...
- для начала становимся на пустую ячейку, где мы хотели бы видеть конечный результат;
- начинаем формулу со знака =;
- указывает число, от которого необходимо отнять проценты. Если данное число уже прописано в файле, то мышкой кликаем на ячейку, где оно значится;
- ставим знак вычитания -;
- открываем скобку (;
- снова кликаем на число от которого отнимаем процент;
- ставим знак умножения *;
- пишем количество процентов, после которых надо указать символ %;
- закрываем круглую скобку;
- нажимаем Enter.
Я постараюсь изложить вкратце ваш вопрос. Алгоритм действий такой:
- в пустой ячейке ставим знак =.
- пишем адрес той ячейки, откуда отнимаем процент.
- пишем знак *.
- пишем количество процентов и знак %.
Уравнение для вычитание следующее:amount/total=percentage(десятичной формат процентной доли)
Допустим запишись формулу =A2/C2 в ячейке D2 и еще скопировать ее вниз на столько строчек сколько нужно,для этого можно воспользоваться маркером автозаполнения.далее нажимайте команду Percent Style на вкладке Home в группе команд Number.да и еще по необходимости нужно будет настроить количество знаков справа от запятой.
В этой программе можно узнать процент от общей суммы двумя способами;
Первая функция зафиксирована в самой панели управления где в верху примерно по середине мат. панели изображен значок %.
Второй вариант это прописать его в строке и в последствии произвести вычисление.
Если вам приходится часто иметь дело с процентами, могу предложить вам автоматизировать этот процесс. Для этого вам понадобиться создать для себя маленький шаблон. Поясню:
В ячейке G6 вбита формула =E6-(E6*F6). В ячейке F6 проставлен процентный формат. Если вам, допустим (как на примере) надо от 100 отнять 10%, то вы в ячейку Е6 вводите число 100, в ячейку F6 нужный процент и в итоговой ячейке G6 получаете результат.
Выбираете функции, потом математические, а там %. Хотя мне удобнее самому формулу написать. % - это часть от 100. Поэтому если надо вычесть, например, 27%, то я пропишу как формулу: (графа, где нужное число)*0,73.
Например, надо от 100 отнять 10%. Вводим формулу =100-(100*0,1) Получается 90. Ну а дальше зависит от фантазии, можно намного облегчить этот процесс (если надо часто складывать и отнимать проценты) разбив данные действия по ячейкам и по процентам.

Вычесть проценты в программе Excel будет достаточно просто. Для этого выберем пустую ячейку и ставим там знак равно. Затем смотрим числовой адрес той ячейки, от которой надо отнять процент. Вставляем этот адрес после равно и ставим знак умножить. После чего вставляем или прописываем вручную тот процент, который вычитаем. Потом ставим значок процента и нажимаем ентер.
Чтобы вычесть процент из числа в данной программе, нужно сделать следующее:
- ставим курсор в пустую ячейку, в которой у нас будет результат,
- начинаем составлять формулу, сначала пишем знак =;
- далее пишем число, от которого мы отнимаем проценты, можно также кликнуть по нему, если число уже стоит в ячейке,
- затем пишем знак -;
- далее ставим знак (;
- кликаем по числу, от которого нужно отнять проценты,
- далее пишем знак умножения * и указываем количество процентов,
- затем пишем знак %, а затем );
теперь осталось нажать Enter.
Программа Microsoft Excel облегчает нам жизнь. Проделать любую операция очень легко. Для этого просто стоит прописать формулу в командной строке.
Чтобы вычесть проценты, нужно совершить следующие действия. В графе, где должен быть результат, ставим курсор. Затем идет формула - прописываем число, от которого нужно отнять проценты или просто наводим на ячейку с процентами, если они у нас прописано. Ставим знак минус и открываем скобку. В скобке нужно прописать следующие действия - от необходимого числа отнимаем процент, который нужно вычесть. Его можно прописать руками или так же через ячейку.
В результате у нас должна получится, например, такая формула (число -(число * процент, который нужно отнять) . Нажимаем Ентер.
У вас появится цифра, которая и будет заданным числом процента...
Выглядит это примерно так:
=G9*H15%
Если в программе Excel необходимо из числа отнять определнное количество процентов, то данное действие прописывается в виде формулы по следующим шагам
Приветствую! Не знаю как Вы, а я люблю все за всеми перепроверять. Поэтому и свои расчеты по инвестициям для себя веду в Excel на домашнем компьютере. Ну, не доверяю я всем этим онлайн-калькуляторам в Сети! Да и вообще, когда вводишь все цифры руками, управление становится каким-то более осознанным, что ли…
Сегодня я расскажу, как в экселе сделать формулу с процентами по вкладу (или любому другому инвестиционному инструменту). Проценты будем учитывать, естественно, не простые, а сложные. На всякий случай: это когда уже начисленный процент Вы не снимаете, а сразу присоединяете к сумме вклада.
Рассмотрим самый простой вариант – один раз вложили куда-нибудь деньги, и они там потихоньку «размножаются» без допвливаний. Простейший расчет в Excel можно сделать двумя способами: вручную и с помощью специальной функции.
Для этого нам понадобится вот эта формула:
- ФК – это наш финальный капитал или конечный результат. В общем, та сумма, которую мы получим на финише с учетом накопительного эффекта сложных процентов. Кстати, очень настраивает на регулярные инвестиции! Полезно своими глазами увидеть, в какие суммы превращаются даже небольшие вложения через 5,10 или 20 лет
- Ко – это начальный капитал, который мы инвестируем на длительный срок по принципу «вложили – и не трогаем»
- R – годовая процентная ставка в долях (например, 12% годовых будут выглядеть как 0,12)
- m – период реинвестирования в месяцах. Проще говоря, как часто будут начисляться проценты по вкладу и плюсоваться к общей сумме. Если ставка по банковскому вкладу начисляется каждый месяц, то m будет равно 1, если ежеквартально – то 3, если раз в году – то 12
- n – количество периодов реинвестирования. Например, если проценты реинвестируются раз в месяц, то за год получается 12 периодов реинвестирования, а за пять лет n будет равно 60
Теперь осталось сформировать простенькую табличку в Excel: из пяти строчек и двух столбцов.
- Строчка №1 – начальный капитал (Ко)
- Строчка №2 – годовая процентная ставка (R)
- Строчка №3 – период реинвестирования (m)
- Строчка №4 – количество периодов (n)
- Строчка №5 — финальный размер капитала (ФК)
Первые четыре строчки мы заполняем вручную. В каждой из них формат будет «общим», и только годовую процентную ставку нужно прописывать в формате «процентный».

А дальше в ячейке с финальным капиталом забиваем формулу (по номерам строчек): =№1*(1+(№2*№3/12))^№4. На всякий случай, значок «^» в Excel находится так: «Вставка» — «Символ» — «^» — «Вставить», или с помощью комбинации клавиш «Shift+6» в английской раскладке.
Все, простейшая таблица в Excel готова! Теперь можно «играться» с размером начального капитала, годовой ставкой и количеством периодов. И видеть, как растет (или уменьшается) величина финального капитала.
С помощью специальной функции
Excel настолько универсальная программа, что потенциальную доходность по вкладу нам поможет рассчитать специальная функция. Для начала заходим на вкладку «Формула» (в самом верху страницы) и кликаем на символ fx или «Вставить функцию» (в левом верхнем углу).

Тут же открывается окно «Мастер функций». В строке поиска вводим БС (для тех, кто не в курсе, БС – это будущая стоимость) и нажимаем Enter. Выпадает целый список непонятных названий – мы выбираем все тот же БС. Или можно просто выбрать вручную из категории «Финансовые».

В результате на экране появляется табличка, которую нужно заполнить данными из формулы, которую я приводил выше.

- Поле «Ставка» – все та же годовая процентная ставка в долях. Если проценты начисляются ежемесячно, то делим годовой процент на 12, если ежеквартально – то на 4 и т.д.
- Поле «Кпер» – количество лет инвестирования. Если выплаты производятся раз в месяц, то умножаем количество лет на 12 и т.д.
- Поле «Плт» — оставляем пустым
- Поле «ПС» — начальный размер вклада. Здесь его нужно записать со знаком минус, так как свои «кровные» мы отдаем, а не получаем
- Поле «Тип» учитывает способ выплаты процентом по вкладу
- Если проценты выплачиваются в конце срока действия вклада, то ставим «0» или оставляем поле пустым
- Если в начале срока – то «1».
Кликаем на ОК – и вуаля! Размер нашего будущего капитала уже отображен в ячейке!
Тестовый пример
Для примера я взял сумму в $10 000, размещенную на вкладе со ставкой 6% годовых сроком на 4 года.
Оба варианта дали один и тот же результат – через 4 года мой вклад вырастет до $12 704,89. Это, конечно, при условии, что капитализация процентов будет ежемесячной.

Могу сказать, что первый способ расчета отнимает чуть больше времени, зато он наглядней и «вдумчивей».
К слову, более сложными формулами можно рассчитывать и другие параметры инвестиций: доходность вклада с регулярным пополнением, переплату по кредиту, годовую процентную ставку, размер начального капитала и много чего еще.
Если вы хотите, чтобы я рассказал как рассчитывается любая из приведенных выше функций - оставляйте свои пожелания в комментариях под этой статьей. А с помощью чего Вы обычно считаете сложные проценты?
Подписывайтесь на обновления и не забывайте делиться постами в социальных сетях!
И снова мы возвращаемся к родному Excel. Эта программа не перестает удивлять своей практичностью и нужностью. Сегодня, посмотрим как в Excel считаются проценты.
Как в Excel посчитать проценты?
Вот, что нужно сделать для подсчета процентов в Excel:
- Выберите ячейку, в которой вы хотите посчитать проценты.
- Введите в этой ячейке знак ровно, число или адрес ячейки, содержащей нужно значение, знак умножить, количество процентов и знак процента.
- Теперь нужно нажать Enter.
- Вы получите нужный ответ в ячейке, если вы все ввели правильно.
Обозначения для символов:
"равно" - "="
"умножить" - "*"
"проценты" - "%"
Количество процентов может быть уже указано в какой-либо другой ячейке Excel. Это позволяет посчитать проценты в Excel быстро. Для этого нужно выставить определенный формат ячейки. Это можно сделать так: "Формат-ячейки-число-процентный". Теперь нужно умножить содержимое этой ячейки на содержимое ячейки, содержащей процентные значения. Получится готовое значение.
С помощью Excel можно подсчитать не только различные проценты, формулы и так далее. Программа обладает внушительным набором качественных и мощных инструментов для систематизации ваших данных. Удобный интерфейс и подробная справка помогут разобраться в программе даже неопытному счетоводу. Excel отличается практичностью, надежностью, стабильной работой и высоким уровнем систематизации и хранения данных на компьютере. Более того, сама по себе программа не займет много места в памяти вашего компьютера. Excel - это то, что нужно каждому, кто хочет держать свои ресурсы в порядке.
Если вы читаете данный материал, то наверняка уже имеете какое-то представление о работе Excel. Соответственно, вы знаете, что данная программа как нельзя лучше подходит для осуществления различного рода вычислений. Таким образом, все, что вы раньше просчитывали в уме или на калькуляторе, без труда можно рассчитать в Экселе, что, разумеется, существенно экономит время людям соответствующих профессий.
Чтобы долго не ходить вокруг да около, расскажу вам о том, как вычесть проценты в excel. Опять же, наверняка вы привыкли это делать в голове впрочем как и элементарное , но зачем утруждаться, если перед вами приложение, которое само умеет все это делать? Давайте разберемся более детально.
Что такое проценты?
Если не возражаете, я сделаю краткий экскурс к школьному курсу математики, когда вы проходили эту тему и, возможно, немножко подзабыли. Итак, процентом фактически является какая-то часть целого числа. Чтобы рассчитать процентную долю, необходимо искомую цифру разделить на целое значение, после чего умножить результат на 100.
Просто, не так ли? Выполнять эту операцию в Excel еще проще, и сейчас вы в этом лично удостоверитесь.
Как вычесть процент
Давайте представим, что любой процент – это какая-то частичка единицы. Ну, например, 15% можно переиначить, как 0.15, 138% – как 1.38 и т.д., соответственно, скажем, формула «=200+15%» ничем не отличается от формулы «=200+0.15». Это было небольшое вступление, теперь предлагаю перейти к практической части, записанной в виде примеров на основании вышеупомянутых 200 и 15%.
Каждый из этих способов хорош по-своему, и каждый найдет своего пользователя. Выбирайте и вы наиболее удобный и понятный для себя!