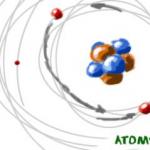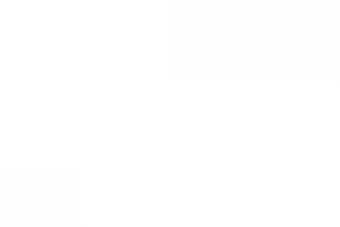(маршрутизатор), я достаточно подробно рассказывал совсем недавно. Сегодня роутеры есть в каждом офисе и почти в каждой квартире. Несмотря на свой небольшой размер, эти «коробочки» способны соединить в одну сеть несколько компьютеров или обеспечить интернетом абсолютно все устройства, которые поддерживают выход во всемирную паутину.
Проблема роутеров заключается в том, что это достаточно сложные устройства. Например, для настройки параметров нужно использовать интерфейс устройства. Но если устройства не сложно, то провести настройку для человека, который далек от компьютеров в целом, практически невозможно — нужно вызывать специалиста, либо самому отправляться к провайдеру со своим роутером.
Но сегодня мы поговорим о другой проблеме. Допустим, что вам нужно попасть в интерфейс маршрутизатора, что бы поменять пароль от Wi-Fi-соединения. Сделать это несложно, потому что вы знаете логин и пароль для входа. Но что, если вы забыли пароль?
Что делать, если забыл пароль?
В первую очередь вы должны точно знать, был ли заменен пароль на вашем роутере. Так, если вы сами его настраивали, то наверняка успели это сделать. Если роутер настраивал специалист, то, скорее всего, пароль для входа в интерфейс он не поменял. Если специалист меняет пароль, то он сообщает об этом владельцу роутера. Если пароль был все-таки изменен, то эту часть статьи можете пропускать — она вам не поможет. Если пароль не менялся, то следуйте инструкции.
Если вы перевернете свой роутер, то на нижней стенке сможете обнаружить логи и пароль для входа. В зависимости от модели и фирмы производителя, пароли могут быть разными, а вот в качестве логина обычно используется admin . Вот какие пароли обычно применяются:
- 12345
- admin
- password
На некоторых моделях пароля нет вообще — достаточно ввести только логин. Вот пример обозначения (роутер — D-Link DIR-300).
Соответственно, вводите в адресную строку адрес интерфейса вашего роутера, ждете загрузки, после чего вводите логин и пароль, указанный на устройстве.
Пароль был изменен
Теперь немного расскажу о том, как быть если пароль все-таки был изменен. В этом случае поможет только Увы, но это единственный способ. Сбросить настройки роутера проще простого, куда сложнее восстановить предыдущие настройки. Если вы не знаете, как это делать, то сброс лучше оставить до лучших времен, потому что велик риск вообще остаться без интернета. Если знаете, как провести настройку, можете переходить к сбросу (возврату заводских настроек).
На каждом роутере есть отверстие с крошечной кнопкой Reset. Как правило, находится она на задней стенке устройства. Выглядит вот каким образом:

Что бы нажать на кнопку, нужно взять, например, скрепку. Но нужно не просто нажать на кнопку, а нажать и удерживать порядка 10-15 секунд, пока не моргнут лампочки на передней панели, которые символизируют сброс настроек. Впрочем, на некоторых моделях лампочки вообще не загораются при сбросе.
В этом случае присваивается пароль по-умолчанию, то есть именно тот, который вы можете увидеть на нижней стенке корпуса роутера. С ним вы легко попадает в интерфейс устройства.
P.S. Обратите свое внимание, что мы говорим именно о пароле роутера, а не Wi-Fi соединения.
Основные способы восстановления пароля к роутеру – аппаратный и программный. В первом случае предусмотрена проверка параметров на домашней странице устройства, тогда как программный метод нуждается в реестре, специальных приложениях, с помощью которых удается сканировать информацию на компьютере. Ниже рассказывается, как поступить, если забыл пароль от роутера. Мы приведем все возможные методы, а также инструкции для восстановления доступа к роутеру. Приведем проверенные способы как узнать пароль от wifi, с которыми предлагаем ознакомиться ниже.
Восстанавливаем пароль от роутера
Перед тем, как узнать, что делать пользователю, если он забыл пароль от роутера, понадобится выполнить несколько несложных последовательных шагов для восстановления данных.
Восстановления данных с помощью компьютера
1. В правом углу экрана внизу располагается значок Wi-Fi. Кликните по нему правой клавишей мыши;


3. Затем на экране представится другое окно, по которому понадобится кликнуть правой клавишей мыши. Выберите пункт «Свойства»;

4. Теперь необходим «Ключ безопасности сети», расположенный внутри вкладки «Безопасность», где вам представится скрытый пароль. Ставьте отметку в графе «Отображать вводимые знаки», пароль станет доступен.
Есть другой путь решения проблемы, если забыл пароль от Wi-Fi роутера. Для его реализации понадобится маршрутизатор.
Используем маршрутизатор
1. Подключите оборудование к вашему компьютеру, используя сетевой шнур (поставляется в комплекте);

2. Введите набор цифр 192.168.1.1 в адресной строке браузера, после чего введите данные в графу логина и пароля. Так вам удастся получить доступ к настройкам оборудования. По умолчанию на большинстве моделей оборудования установлены пароль и логин admin;



Сброс пароля
Сброс настроек на заводские в большинстве случаев решает задачу с паролем, однако считается наиболее радикальным. Ниже расскажем, как сбросить пароль с Wi-Fi роутера правильно. Если заводские настройки не подходят, рекомендуется сбросить настройки. Стоит заметить, что сделать это несложно:
1. Все маршрутизаторы оснащены небольшой кнопкой, расположенной рядом с кнопкой включения. Нажмите кнопку на протяжении 10 секунд;


3. Войдите в настройки оборудования, где внесите персональные данные заново для того, чтобы снова пользоваться устройством.
Независимо от того, какие маршрутизаторы (Asus, Tp-Link и др.) используются вами, принцип сброса настроек у различных моделей одинаков. Сменить пароль Wi-Fi просто: достаточно следовать четкой последовательности действий.
Восстановление пароля при помощи программы
Имеются различные действенные программы, помогающие восстановить пароль на роутере. Программный метод для сброса пароля на роутере или восстановления забытых данных помогает решать проблему с помощью следующих программ:
Выше приведены далеко не все программы, используемые для того, как посмотреть пароль на роутере. Подобные продукты разрабатываются любителями и часто содержат ссылки на ресурсы с вирусным ПО.
Важно! Так как пользование любительскими программами представляет угрозу для безопасности компьютера, целесообразно на протяжении всего процесса восстановления идентификационных данных пользоваться антивирусной программой!
Большой популярностью в решении подобных проблем пользуется программа RouterPassView, принцип работы которой заключается в следующем: все пароли и логины сохраняются в сохраненном файле конфигурации оборудования. Но добраться до этих данных непросто, поскольку они зашифрованы. Именно этот файл служит в интересах пользователя. Для пользования программой сделайте несколько шагов:
1. Запустите программу;

2. Нажмите значок «Открыть файл»;

3. Укажите путь к файлу или перетащите файл в окно программы, используя мышку.
Программа выпускается на английском языке, а поэтому понадобится русификатор .
Ошибка 651 miniport wan
Восстановление пароля на роутере может сопровождаться сообщением об ошибке. Стоит сразу сказать, что данный сбой является несущественным и путь его устранения чаще всего несложен. Такое сообщение сигнализирует о какой-либо проблеме в работе модема или роутера. Причиной может стать некорректное взаимодействие компьютера и вспомогательного оборудования. Отсутствие физических подключений посредством miniport wan, на ОС Виндовс, технические работы со стороны поставщика услуг, некорректные настройки сетевого подключения – все это может служить причиной появления сообщения об ошибке. Однако в подавляющем большинстве случаев корень проблемы кроется в неправильных действиях пользователя. Путь исправления ошибки следующий:
1. Прежде всего, следует произвести перезагрузку компьютера;

2. Следующим шагом станет отключения роутера от сети на 10 минут. Включите заново по истечении указанного времени;

3. Теперь от вас потребуется проверить сетевой кабель на предмет целостности. Также проверьте, правильно ли он подключен к сетевой карте;

4. При наличии нескольких сетевых карт поочередно пробуйте подключаться к каждой из них;

5. Подключение к Интернету имеет большое значение, поэтому проверьте сигнал подключения при использовании другого устройства помимо вашего компьютера;

6. Затем вам потребуется «Панель управления». Зайдите в раздел и удалите драйвера для сетевой карты, после чего произведите установку последней версии обеспечения.
Зачастую инструкция, приведенная выше, помогает решить задачу по устранению ошибки. В редких случаях пользователям приходится отправляться к специалистам сервисной службы.
Стандартные пароли для роутеров
Стандартный пароль роутера может пригодиться в решении рассматриваемой задачи. Чаще всего, в стандартных настройках оборудования по умолчанию установлен логин admin, а также соответствующий пароль. Однако стоит понимать, что не все производители придерживаются стандартных названий, а поэтому могут быть некоторые различия . D-Link DI-804 – модель роутера, имеющая неожиданную особенность – поле для ввода пароля должно оставаться пустым при аналогичном логине, тогда как модель Zyxel Prestige 650 предусматривает пароль и логин в виде набора цифр 1234.
Особенности отдельных роутеров
В том случае, если пользователем утеряны ключи доступа к странице администратора, а также самому оборудованию и локальной сети, Интернету, восстановление каждого из них будет предусматривать особенную последовательность. Для аппаратного восстановления на роутере tp link понадобятся некоторые данные – пароль и логин к административной странице, где находятся параметры и настройки локальной сети и подключения к Интернету. В адресной строке вводится ip-адрес производителя оборудования (указан на наклейке в нижней части маршрутизатора). Если таковая наклейка отсутствует, воспользуйтесь следующей информацией:
- Zyxel – 192.168.1.1;
- TPlink – 192.168.1.1;
- D-link – 192.168.0.1;
- Netgear – 192.168.1.1;
- Asus – 192.168.1.1.
Для роутера asus учетная запись будет отличаться от той, что потребуется для роутера D-link. После входа с использованием соответствующих учетных данных оборудования пользователю станет доступен интерфейс с различными настройками и параметрами сети. Войдите во вкладку «Локальная сеть» для того чтобы узнать данные. Найдите параметр «Ключ wpa», напротив которого располагается пользовательский пароль для доступа к сети Интернет. Независимо от того, для оборудования асус учетная запись или требуются входящие данные роутера билайн – последовательность восстановления ориентировочно одинаковая.
Пожаловаться на контент
Нарушение авторских прав Спам Некорректный контент Сломанные ссылки
Если вам нужно определить среднюю выручку вашего отдела за полгода или подсчитать средний стаж работы сотрудников вашей компании, то вам будет нужна средняя арифметическая в Excel. Но если у вас множество данных, вручную считать такие действия будет действительно долго. Быстрее сделать это при помощи специальной функции СРЗНАЧ(). Владение этой формулой — один из основных элементов начальной аналитики данных.
Обычно в обиходе мы говорим, что нам нужно рассчитать среднее значение, мы подразумеваем, что нам нужна средняя арифметическая в Excel (СА) значение — но средних значений в математике достаточно много.
Постараемся обсудить самые популярные:
Самый простой вариант. Средняя арифметическая в Excel. Функция СРЗНАЧ
Как использовать формулу с участием СРЗНАЧ? Все просто, когда знаешь;) Выделяем нужную ячейку, в ней ставим «=» и начинаем прописывать СРЗНАЧ, появиться формула, как на картинке выше. Выберите ее мышкой или клавишой TAB. Можно вызвать нужную команду через иконку на панели задач, меню «Главная», найдите значок автосуммы Σ, нажмите и справа появиться строка «Среднее».
Формулу выбрали, теперь нужно указать внутри открывшихся скобок диапазон ячеек-значений, средний показатель которых требуется рассчитать. Если ячейки-участники идут сплошным массивом, то достаточно выделить их за раз, протянув границы левой клавишей мыши. Когда нужна отдельная выборка, отбор конкретных ячеек нужно выбрать их кликнув на каждую, а между ними ставить знак точка с запятой»;»
Еще одним способом активации любой функции является обращение к стандартному экселевскому
Мастеру функций – за него отвечает кнопка fx (под лентой задач).

Предварительно выберите ячейку, затем нажмите на кнопку fx в появившемся окне отыскать СРЗНАЧ и подтвердить выбор через кнопку «Ок» или Ввод. Появится запрос аргументов, участвующих в вычислении. Прямо в этом режиме производится выделение нужных областей таблицы, выборка подтверждается нажатием «Ок», после чего на отмеченном поле сразу появится результат расчета.

Расчет СА по совокупности условий
Во-первых, для корректной работы нужно учитывать, что не учитываются ячейки, пустые по значению (т.е. там не прописан даже 0), они полностью выпадают из расчета.
Во-вторых, Excel
напрямую работает с 3 категориями средних арифметических:
— среднее простое – результат сложения набора цифр, а затем деления суммы на количество эти цифр;
— медиана – значение, усреднённо
характеризующее весь набор цифр;
— мода – значение, чаще всего встречающееся среди отобранного.
В зависимости от типа нужных данных, расчетом будут охвачены те или иные ячейки со значениями. Для сортировки строк при необходимости применяется команда СРЗНАЧЕСЛИ , куда заносятся только нужные области. Если исходники подразумевают отфильтрованные данные, используется функция «ПРОМЕЖУТОЧНЫЕ ИТОГИ». В этом случае при заполнении параметров алгоритма устанавливается показатель 1, а не 9, как при суммировании.
Взвешенная Средняя арифметическая в Excel
Функция, способная за один клик высчитать такой, часто востребованный показатель, как взвешенная средняя арифметическая, в Excel только на стадии разработки. Поэтому для этого расчета потребуется прибегнуть к нескольким шагам. В частности, сначала можно посчитать среднее каждого столбца из таблицы сведений, а потом вывести «среднее из среднего».
Тем не менее, существует хороший вспомогательный инструмент для сокращения промежуточных расчетов – . Команда позволяет вывести числитель сразу, без дополнительных манипуляций в соседних столбцах. Далее, в том же кластере с промежуточным результатом достаточно дополнить формулу делением на сумму весов, чтобы получить окончательный итог. Либо проделать действие в соседних ячейках.
Интересная дополнительная функция СРЗНАЧА()
Младший брат функции СРЗНАЧ, считается все точно так же, но учитываются пустые ячейки, текст и значения ЛОЖЬ/ИСТИНА. Если точнее, то:
- Я ячейки с текстом как значение, либо пустые («»), учитываются как ноль. Если выражение не должно содержать текстовых значений, воспользуйтесь функцией СРЗНАЧА.
- Ячейки с значением ИСТИНА, считаются как 1, а ЛОЖЬ - соответственно = 0.
Пример, можно посмотреть на картинке:

Пишите комментарии с Вашими вопросами!
Если в диапазоне нет пустых ячеек и только числа, без текста и т.д., то формула среднего значения будет вычисляться, как мы и привыкли в обиходе. Разделить на сумму весов можно в этой же ячейке, дописав формулу вручную, либо в соседней. В нашем случае, цифра 18,9 указывает на то, что среднему значению (32,8 у.е. в неделю) просто нельзя доверять. Найдем среднее всех ячеек, значения которых соответствуют определенному условию.
Учитываются логические значения и текстовые представления чисел, которые непосредственно введены в список аргументов. Аргументы, являющиеся значениями ошибок или текстом, которые не могут быть преобразованы в числа, вызывают ошибки. Если логические значения и текстовые представления чисел необходимо учитывать в расчетах, используйте функцию СРЗНАЧА. Если требуется вычислить среднее значение только для тех значений, которые удовлетворяют определенным критериям, используйте функцию СРЗНАЧЕСЛИ или СРЗНАЧЕСЛИМН.
Среднее значение - это среднее арифметическое, которое вычисляется путем сложения набора чисел с последующим делением полученной суммы на их количество. Медиана - это число, которое является серединой множества чисел, то есть половина чисел имеют значения большие, чем медиана, а половина чисел имеют значения меньшие, чем медиана.
Если этот флажок установлен, пустые ячейки игнорируются, но нулевые значения учитываются. В данной статье мы продолжим когда-то начатый разговор о средних величинах. Напомню, что некоторые вопросы о средних величинах рассмотрены в статьях о сути средней, основном ее назначении и средней взвешенной. Также были рассмотрены свойства показателя и его поведение в зависимости от исходных данных: маленькой выборки и наличия аномальных значений.

Но сейчас на дворе 21-й (двадцать первый) век и вручную считают достаточно редко, что, к сожалению, не в лучшую сторону отражается на умственных способностях граждан. Даже калькуляторы не в моде (в том числе программируемые и инженерные), тем паче счеты и логарифмические линейки.
Решил пока уделить больше внимания теоретическим вопросам анализа данных, чтобы, описывая расчеты, например, в Excel, можно было бы сослаться на базовые знания о статистике. Средняя арифметическая величина – один из наиболее часто используемых статистических показателей.

Расчет средней арифметической в Excel
Оно-то, конечно, так, Excel считает по формуле, но вид формулы и результат сильно зависят от исходных данных. А исходные данные бывают очень разные, в том числе и динамические, то есть изменчивые.
В скобках указывается диапазон исходных данных, по которым рассчитывается среднее значение, что удобно делать мышкой (компьютерной). У этой формулы есть замечательное свойство, которое придает ей ценность и выгодно отличает от ручного суммирования с делением на количество значений.

Вначале нужно выделить ячейку, в которой будет стоять формула. После вызова формулы в скобках потребуется прописать диапазон данных, по которым будет рассчитываться среднее значение.
Есть и стандартный для всех функций способ вызова. Нужно нажать на кнопку fx в начале строки, где прописываются функции (формулы) и тем самым вызвать Мастер функций. Снова жмем на «Ввод» или «Ок» Результат расчета отразиться в ячейке с формулой.
Среднее квадратическое отклонение: формула в Excel
Как нетрудно догадаться, формула СРЗНАЧ умеет считать только среднюю арифметическую простую, то есть все складывает и делит на количество слагаемых (за вычетом количества пустых ячеек).
Готовой формулы в Экселе нет, по крайней мере, я не нашел. Поэтому здесь придется использовать несколько формул. В общем, разработчики Excel явно этот момент не доработали. Приходится изворачиваться и производить вычисление средней взвешенной в режиме «полуавтомат». С помощью этой функции можно избежать промежуточного расчета в соседнем столбце и рассчитать числитель одной функцией.
Вообще, одни и те же задачи в Экселе можно решать разными способами, что делает табличный процессор очень гибким и практичным. Для этого есть готовая формула СРЗНАЧЕСЛИ. Есть и такая возможность – функция ПРОМЕЖУТОЧНЫЕ ИТОГИ. В параметре выбора формулы следует поставить 1 (а не 9, как в случае с суммированием).
Однако то, что описано выше встречается в 90% случаев и вполне достаточно для успешного применения. Среднее арифметическое в excel. Таблицы Excel, как нельзя лучше подходят для всяких вычислений. Мы даже не задумываемся, какой мощный инструмент находится на наших компьютерах, а значит, и не используем его в полную силу. Многие родители думают, что компьютер – это просто дорогая игрушка.
Как найти среднее арифметическое чисел?
О быстром суммировании ячеек в Excel мы уже с вами говорили, а сегодня поговорим о среднем арифметическом. Предположим, что нам необходимо рассчитать среднее арифметическое баллов по таким предметам. Откроется следующее окно Аргументы и функции.
Имеется таблица, состоящая их двух столбцов: из столбца с повторяющимися текстовыми значениями и столбца с числами. Создадим таблицу состоящую только из строк с уникальными текстовыми значениями. По числовому столбцу произведем вычисление среднего.
Многим в работе требуется посчитать среднее значение в Excel. Самый простой способ для этого – использовать функции среднего значения, их несколько в зависимости от потребности. Самый простой способ найти среднее значение – функция СРЗНАЧ. Казалось бы, все больше ничего не надо. Но даже в таком простом случае есть нюансы. Данная функция работает только с числами. Но если в ней есть, например, текст, то тогда такая ячейка будет игнорироваться в расчетах.
СРЗНАЧ проигнорирует эти значения и будет считать среднее только по числовым значениям. И это уже может быть некорректным. В таких случаях можно либо заменить текст нулями или использовать другие функции. Функция среднего значения, которая учитывает логические значения и текст, называется СРЗНАЧА. В попытке выяснить, кто из менеджеров лучше управляет запасами, вы решили проанализировать стоки последних шести недель.
На первый взгляд среднее значение стока показывает, что оба менеджера работают одинаково. В нашем примере, мы воспользовались функцией Excel СТАНДОТКЛОН, чтобы рассчитать показатель стандартного отклонения вместе со средним.
Выделим ячейкуС12 и с помощью Мастера функций запишем в неё формулу вычисления среднего арифметического. Примечание: Функция СРЗНАЧ вычисляет среднее значение, то есть центр набора чисел в статистическом распределении. Чем ближе стандартное отклонение к 0, тем надежнее среднее. Чтобы найти среднее арифметическое, необходимо сложить все числа в наборе и разделить сумму на количество. Самое простое – это, если нужно нарисовать табличку с данными, и внизу, в итоговой строке, показать среднее значение.
При работе с числовыми выражениями иногда появляется потребность вычисления их среднего значения. называют средним арифметическим. В Excel - табличном редакторе от Microsoft - есть возможность не вручную высчитывать его, а воспользоваться специальными инструментами. В этой статье как раз-таки будут представлены способы, позволяющие узнать и вывести число среднего арифметического.
Способ 1: стандартный
Первостепенно разберем способ, как посчитать среднее арифметическое в Excel, который подразумевает использование стандартного инструмента для этого. Метод является наиболее простым и удобным для использования, однако у него существуют и некоторые недостатки. Но о них позже, а сейчас перейдем к выполнению поставленной задачи.
- Выделите ячейки столбца или строки, в которых находятся числовые значения для расчета.
- Перейдите во вкладку «Главная».
- На панели инструментов в категории «Редактирование» нажмите по кнопке «Автосумма», однако жать необходимо на стрелочку рядом с ней, чтобы появился выпадающий список.
- В нем вам необходимо кликнуть по пункту «Среднее».
Как только вы это сделаете, в ячейке рядом появится результат расчета среднего арифметического выделенных значений. Его расположение будет зависеть от блока данных, если вы выделили строку, то находиться результат будет справа от выделения, если столбец, снизу.
Но как было сказано ранее, у данного метода есть и недостатки. Так, у вас не получится рассчитать значение из диапазона ячеек, или же ячеек, расположенных в разных местах. Например, если в вашей таблице смежно находятся два столбца с числовыми значениями, то, выделив их и произведя вышеописанные действия, вы получите результат для каждого столбца в отдельности.
Способ 2: с помощью Мастера функций
Способов, позволяющих найти среднее арифметическое в Excel, существует много, и естественно, что с их помощью есть возможность обойти ограничения, предполагающие предыдущий способ. Сейчас будет рассказано о произведении вычислений путем использования Мастера функций. Итак, вот что вам необходимо сделать.
- Нажав левую кнопку мыши, выделите ячейку, в которой хотите видеть результат вычислений.
- Откройте окно Мастера функций, нажав по кнопке «Вставить функцию», расположенной слева от строки формул либо использовав горячие клавиши Shift+F3.
- В появившемся окне отыщите в списке строку «СРЗНАЧ», выделите ее и нажмите кнопку «ОК».
- Появится новое окно для ввода аргументов функции. В нем вы увидите два поля: «Число1» и «Число2».
- В первое поле введите адреса ячеек, в которых расположены числовые значения для расчета. Сделать это можно как вручную, так и с помощью специального инструмента. Во втором случае нажмите по кнопке, расположенной в правой части поля для ввода. Окно Мастера свернется и вам необходимо будет выделить мышкой ячейки для расчета.
- Если другой диапазон ячеек с данными находится в другом месте листа, тогда укажите его в поле «Число2».
- Проделайте ввод данных, пока не укажете все необходимые.
- Нажмите кнопку «ОК».

По завершении ввода окно Мастера закроется, а в ячейке, которую вы выделяли в самом начале, появится результат вычислений. Теперь вы знаете второй способ, как рассчитать среднее арифметическое в Excel. Но далеко не последний, поэтому двигаемся дальше.
Способ 3: через панель формул
Данный метод, как рассчитать среднее арифметическое в Excel, мало чем отличается от предыдущего, но в некоторых случаях он может показаться удобнее, поэтому его стоит разобрать. По большей части, данный способ предлагает лишь альтернативный вариант вызова Мастера функций.

Как только все действия списка будут выполнены, перед вами появится окно Мастера функций, где необходимо ввести аргументы. Как это делать вы уже знаете из предыдущего метода, все последующие действия ничем не отличаются.
Способ 4: ручной ввод функции
При желании можно избежать взаимодействия с Мастером функции, если знать формулу среднего арифметического в Excel. В некоторых ситуациях ручной ее ввод во много раз ускорит процесс расчета.
Чтобы разобраться во всех нюансах, необходимо посмотреть на синтаксис формулы, выглядит он следующим образом:
СРЗНАЧ(адрес_ячеек(число); адрес_ячеек(число))

Из синтаксиса следует, что в аргументах функции необходимо прописывать либо адрес диапазона ячеек, в которых находятся числа для подсчета, либо непосредственно сами числа для вычисления. На практике использование данного метода выглядит следующим образом:
СРЗНАЧ(C4:D6;C8:D9)
Способ 5: расчет по условию
- выделите ячейку, в которой будет совершаться расчет;
- нажмите кнопку «вставить функцию»;
- в появившемся окне мастера в списке выделите строку «срзначесли»;
- нажмите «ОК».
После этого появится окно для ввода аргументов функции. Оно очень похоже на то, что было продемонстрировано ранее, только теперь появилось дополнительное поле - «Условие». Именно в него необходимо вписывать условие. Так, введя «>1500», в расчет будут браться только те значения, которые больше указанного.