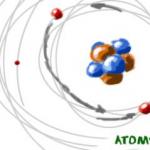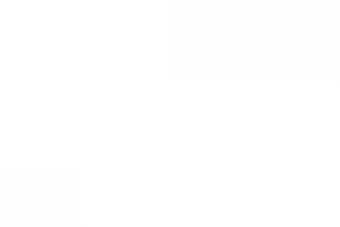В этой статье мы рассмотрим различные операции с процентами. Довольная простая задача, но для новичков будет очень полезной. К тому же, Excel позволяется находить проценты, прибавлять, удалять и так далее намного удобнее, чем с калькулятор, и позволяет работать сразу с большим количеством данных. В этой статье вы узнаете как находить проценты от числа или суммы, а так же сколько процентов составляет число от другой суммы.
Как найти процент от числа/суммы
Задача. Есть данные по продажам сотрудников, необходимо рассчитать премию, которая в настоящий момент составляет 5% от сумма продаж. То есть нам необходимо найти 5% от числа (продаж сотрудника).
Для удобства мы вынесем размер премии 5% в отдельную табличку, для того, чтобы изменяя данный процент, данные изменялись автоматически. Чтобы понять как рассчитать процент от числа мы можем составить пропорцию.
Решаем пропорцию, перемножив значения по диагонали от x и поделив на противоположное число по диагонали с x. Формула расчета суммы (процента от числа) будет выглядеть следующим образом:
Итак, для нахождения 5 процентов от суммы продаж пропишем формулу в ячейку C2
Мы подробно расписали принцип расчета процента от суммы, алгоритм действий. В целом, чтобы посчитать процент от числа можно просто умножить это число на процент поделенный на 100.
То есть в нашем случае формула для нахождения 5% от суммы могла быть такой:
Очень коротко и быстро. Если нужно найти 15%, то умножаем число на 0,15 и так далее.
Найти сколько процентов составляет число от суммы

Это обратная задача. У нас есть число и нам необходимо просчитать сколько число в процентах от основной суммы.
Задача. У нас есть таблица с данными о продажах и возвратов по сотрудникам. Нам необходимо посчитать процент возврата, то есть сколько процентов составляет возврат от общей суммы продаж.
Так же составим пропорцию. 35682 рубля это вся выручка Петрова то есть 100% денег. 2023 рубля это возврат — x% от суммы продаж
Решаем пропорцию, перемножив значения по диагонали от x и поделив на противоположное число по диагонали с x:
Пропишем данную формулу в ячейку D2 и протянем формулу вниз.
К ячейкам полученных результатов необходимо применить формат «Процентный» , так как x у нас рассчитывается в процентах. Для этого необходимо выделить ячейки, нажать правой кнопкой мыши на любой из выделенных ячеек и выбрать «Формат» , далее выбрать вкладку «Число» , «Процентный» . Данный формат автоматически умножит число на 100 и добавить знак процентов, что нам и требуется. Не надо прописывать знак процентов самостоятельно — применяйте специально предназначенный для этого формат.
В итоге мы получим следующий результат. Найдем сколько составляет число (возврат) от суммы (продажи) в процентах.
В данном случае так же можно сделать все короче. Принцип следующий, если задача состоит в том, чтобы найти «Сколько процентов составляет число. » . То это число делится на общую сумму и применяется формат процентов.
Как найти 100% от известного значения в процентах

Допустим, у нас есть данные по возвратам в рублях и процентах от суммы продаж. Зная эти данные нам необходимо найти сумму продаж по каждому сотруднику, то есть 100%.
Составляем и решаем пропорцию. Перемножаем значения по диагонали от x и делим на противоположное число по диагонали с x:
Прописываем формулу в ячейке D2 и протягиваем ее на других сотрудников вниз:
Как найти разницу в процентах

Допустим у нас есть данные по продажам за 2014 и 2015 год. Необходимо узнать на сколько в процентах изменились продажи.
Чтобы узнать на сколько изменились продажи необходимо с данных за 2014 год отнять данные за 2015 год.
Получаем, что продажи уменьшились (знак минус) на 9996 рублей. Теперь необходимо посчитать сколько это в процентах. Наш начальный показатель это 2014 год. Именно с этим годом мы сравниваем на сколько изменились продажи, поэтому 2014 год — это 100%
Составляем пропорцию и решаем ее: перемножаем значения по диагонали от x и делим на противоположное число по диагонали с x
Таким образом, сумма продаж в 2015 году уменьшилась (знак минус) на 28,02% относительно 2014 года.

Какую часть одно число составляет от другого. Например, на сколько процентов был выполнен план, если предполагался доход 800 рублей, а в итоге получили 1040 рублей. Зарплата понизилась с 1040 рублей до 800 рублей. На сколько процентов уменьшилась зарплата? На сколько процентов 800 меньше 1040? Неизвестная 800.
План — 800 руб. Раз это план, то это 100%
то есть 1040руб — это 135,2% или перевыполнение плана на 135,2%-100%=35,2%
Остальное по аналогии
x% = 771057*100/6600000 = 11.68% от плана
x% = 771057*100/4557000=16,92% доля от общих фактических продаж.
Добрый день. Подскажите, пожалуйста, как найти долю от продаж. Если обуви продалось 11 пар на сумму 30 000 р, общая сумма выторга обуви 105 тыс. Спасибо.
если число (а)- число непостоянное, но при этом всегда =100%.
число (б)- может быть равно, больше или меньше числа (а)
как найти (х) — % отклонения (б) от (а)
Как составить пропорцию:
ингридиент4 (до 100%) все остальное
аналогично ингридиент 2 и 3
Добрый день! Подскажите пожалуйста как вставить форму в excel
289636/11% на калькуляторе получается 2633054,55 а в excel 1354828
Прописал в Excel =289636/11% получил 2633055. А что вы хотите посчитать таким образом?
Если 640 рублей — это 100%, от этой цифры нужно посчитать 69%.
X = 69%*640/100% = 441.6 руб
Zdrastvuyte.pomoqite pojalusta kak pisat formulu na exel-e 7-10%-70%=1,89
U menya na exel-e 1,40 polucaetsya. no doljen bit 1,89. Spasibo
Здравствуйте! Помогите пожалуйста найти долю аренды складских помещений, есть сумма и площадь.Нужно долю найти в процентах в Excele.Можно по формуле и по подробнее о ней.Спасибо!
Например, общая площадь 222кв.м — это 100%
Аренда 50кв.м — это x%
Составляем пропорцию: x=50*100%/222=22.52% (это доля аренды)
Спасибо большое, все очень понятно написано, мне помогла ваша статья.
Что то не получается. Вот сумма 4 387 680,00 как теперь найти долю в общей сумме % ? Помогите!
Если общая сумма скажем 9999999, то доля 4387680 будет
Здравствуйте! есть только сумма, как найти долю в общей сумме в процентах?!
в принципе тут рассмотрены все варианты, подбирайте подходящий для вас по смыслу
На работе заметил как то по другому делают, плюсуют или минусуют и делят на минус -1 и сразу появляется процент, т.е. находили разницу в процентах в старой цене и новой. По своей схеме я процент находил, но по ихнему так и не понял как они это делают. Формулу их к сожалению не помню, но сам видел, как буквально в два шага это сделали.
Чтобы узнать разницу наценки в процентах между Розн. ценой и Закуп. ценой.
1 — это те же 100%
35682*0,05=1781,10, а у Вас 2023.
Спасибо за обратную связь, но
Вы смотрите раздел «Найти сколько процентов составляет число от суммы»
Мы находим сколько процентов составляет 2023 от 35682 и находим, что это 5,67%
а в разделе «Как найти 100% от известного значения в процентах»
У нас действительно есть числа 2023 и 5% и мы находим 100% — это 40460
В общем в статье на мой взгляд все правильно
Как посчитать процент в Excel?

В этом уроке Вы увидите, как при помощи Excel быстро вычислить проценты, познакомитесь с основной формулой расчёта процентов и узнаете несколько хитростей, которые облегчат Вашу работу с процентами. Например, формула расчёта процентного прироста, вычисление процента от общей суммы и кое-что ещё.
Умение работать с процентами может оказаться полезным в самых разных сферах жизни. Это поможет Вам, прикинуть сумму чаевых в ресторане, рассчитать комиссионные, вычислить доходность какого-либо предприятия и степень лично Вашего интереса в этом предприятии. Скажите честно, Вы обрадуетесь, если Вам дадут промокод на скидку 25% для покупки новой плазмы? Звучит заманчиво, правда?! А сколько на самом деле Вам придётся заплатить, посчитать сможете?
В этом руководстве мы покажем несколько техник, которые помогут Вам легко считать проценты с помощью Excel, а также познакомим Вас с базовыми формулами, которые используются для работы с процентами. Вы освоите некоторые хитрости и сможете отточить Ваши навыки, разбирая решения практических задач по процентам.
Базовые знания о процентах

Термин Процент (per cent) пришёл из Латыни (per centum) и переводился изначально как ИЗ СОТНИ . В школе Вы изучали, что процент – это какая-то часть из 100 долей целого. Процент рассчитывается путём деления, где в числителе дроби находится искомая часть, а в знаменателе – целое, и далее результат умножается на 100.
Основная формула для расчёта процентов выглядит так:
Пример: У Вас было 20 яблок, из них 5 Вы раздали своим друзьям. Какую часть своих яблок в процентах Вы отдали? Совершив несложные вычисления, получим ответ:
Именно так Вас научили считать проценты в школе, и Вы пользуетесь этой формулой в повседневной жизни. Вычисление процентов в Microsoft Excel – задача ещё более простая, так как многие математические операции производятся автоматически.
К сожалению, нет универсальной формулы для расчёта процентов на все случаи жизни. Если задать вопрос: какую формулу для расчёта процентов использовать, чтобы получить желаемый результат, то самым правильным ответом будет: всё зависит от того, какой результат Вы хотите получить.
Я хочу показать Вам некоторые интересные формулы для работы с данными, представленными в виде процентов. Это, например, формула вычисления процентного прироста, формула для вычисления процента от общей суммы и ещё некоторые формулы, на которые стоит обратить внимание.
Основная формула расчёта процента в Excel

Основная формула расчёта процента в Excel выглядит так:
Если сравнить эту формулу из Excel с привычной формулой для процентов из курса математики, Вы заметите, что в ней отсутствует умножение на 100. Рассчитывая процент в Excel, Вам не нужно умножать результат деления на 100, так как Excel сделает это автоматически, если для ячейки задан Процентный формат .
А теперь посмотрим, как расчёт процентов в Excel может помочь в реальной работе с данными. Допустим, в столбец В у Вас записано некоторое количество заказанных изделий (Ordered), а в столбец С внесены данные о количестве доставленных изделий (Delivered). Чтобы вычислить, какая доля заказов уже доставлена, проделаем следующие действия:
- Запишите формулу =C2/B2 в ячейке D2 и скопируйте её вниз на столько строк, сколько это необходимо, воспользовавшись маркером автозаполнения.
- Нажмите команду Percent Style (Процентный формат), чтобы отображать результаты деления в формате процентов. Она находится на вкладке Home (Главная) в группе команд Number (Число).
- При необходимости настройте количество отображаемых знаков справа от запятой.
- Готово!
Если для вычисления процентов в Excel Вы будете использовать какую-либо другую формулу, общая последовательность шагов останется та же.
В нашем примере столбец D содержит значения, которые показывают в процентах, какую долю от общего числа заказов составляют уже доставленные заказы. Все значения округлены до целых чисел.
Расчёт процента от общей суммы в Excel

На самом деле, пример, приведённый выше, есть частный случай расчёта процента от общей суммы. Чтобы лучше понять эту тему, давайте рассмотрим ещё несколько задач. Вы увидите, как можно быстро произвести вычисление процента от общей суммы в Excel на примере разных наборов данных.
Пример 1. Общая сумма посчитана внизу таблицы в конкретной ячейке
Очень часто в конце большой таблицы с данными есть ячейка с подписью Итог, в которой вычисляется общая сумма. При этом перед нами стоит задача посчитать долю каждой части относительно общей суммы. В таком случае формула расчёта процента будет выглядеть так же, как и в предыдущем примере, с одним отличием – ссылка на ячейку в знаменателе дроби будет абсолютной (со знаками $ перед именем строки и именем столбца).
Например, если у Вас записаны какие-то значения в столбце B, а их итог в ячейке B10, то формула вычисления процентов будет следующая:
Подсказка: Есть два способа сделать ссылку на ячейку в знаменателе абсолютной: либо ввести знак $ вручную, либо выделить в строке формул нужную ссылку на ячейку и нажать клавишу F4 .
На рисунке ниже показан результат вычисления процента от общей суммы. Для отображения данных выбран Процентный формат с двумя знаками после запятой.
Пример 2. Части общей суммы находятся в нескольких строках
Представьте себе таблицу с данными, как в предыдущем примере, но здесь данные о продуктах разбросаны по нескольким строкам таблицы. Требуется посчитать, какую часть от общей суммы составляют заказы какого-то конкретного продукта.
В этом случае используем функцию SUMIF (СУММЕСЛИ). Эта функция позволяет суммировать только те значения, которые отвечают какому-то определенному критерию, в нашем случае - это заданный продукт. Полученный результат используем для вычисления процента от общей суммы.
В нашем примере столбец A содержит названия продуктов (Product) – это диапазон . Столбец B содержит данные о количестве (Ordered) – это диапазон_суммирования . В ячейку E1 вводим наш критерий - название продукта, по которому необходимо рассчитать процент. Общая сумма по всем продуктам посчитана в ячейке B10. Рабочая формула будет выглядеть так:
Кстати, название продукта можно вписать прямо в формулу:
Если необходимо вычислить, какую часть от общей суммы составляют несколько разных продуктов, то можно просуммировать результаты по каждому из них, а затем разделить на общую сумму. Например, так будет выглядеть формула, если мы хотим вычислить результат для cherries и apples :
Как рассчитать изменение в процентах в Excel

Одна из самых популярных задач, которую можно выполнить с помощью Excel, это расчёт изменения данных в процентах.
Формула Excel, вычисляющая изменение в процентах (прирост/уменьшение)
(B-A)/A = Изменение в процентах
Используя эту формулу в работе с реальными данными, очень важно правильно определить, какое значение поставить на место A , а какое – на место B .
Пример: Вчера у Вас было 80 яблок, а сегодня у Вас есть 100 яблок. Это значит, что сегодня у Вас на 20 яблок больше, чем было вчера, то есть Ваш результат – прирост на 25%. Если же вчера яблок было 100, а сегодня 80 – то это уменьшение на 20%.
Итак, наша формула в Excel будет работать по следующей схеме:
(Новое значение – Старое значение) / Старое значение = Изменение в процентах
А теперь давайте посмотрим, как эта формула работает в Excel на практике.
Пример 1. Расчёт изменения в процентах между двумя столбцами
Предположим, что в столбце B записаны цены прошлого месяца (Last month), а в столбце C - цены актуальные в этом месяце (This month). В столбец D внесём следующую формулу, чтобы вычислить изменение цены от прошлого месяца к текущему в процентах.
Эта формула вычисляет процентное изменение (прирост или уменьшение) цены в этом месяце (столбец C) по сравнению с предыдущим (столбец B).
После того, как Вы запишите формулу в первую ячейку и скопируете её во все необходимые строки, потянув за маркер автозаполнения, не забудьте установить Процентный формат для ячеек с формулой. В результате у Вас должна получиться таблица, подобная изображённой на рисунке ниже. В нашем примере положительные данные, которые показывают прирост, отображаются стандартным чёрным цветом, а отрицательные значения (уменьшение в процентах) выделены красным цветом. Подробно о том, как настроить такое форматирование, читайте в этой статье.
Пример 2. Расчёт изменения в процентах между строками
В случае, когда Ваши данные расположены в одном столбце, который отражает информацию о продажах за неделю или за месяц, изменение в процентах можно рассчитать по такой формуле:
Здесь C2 это первое значение, а C3 это следующее по порядку значение.
Замечание: Обратите внимание, что, при таком расположении данных в таблице, первую строку с данными необходимо пропустить и записывать формулу со второй строки. В нашем примере это будет ячейка D3.
После того, как Вы запишите формулу и скопируете её во все необходимые строки своей таблицы, у Вас должно получиться что-то похожее на это:
Например, вот так будет выглядеть формула для расчёта процентного изменения для каждого месяца в сравнении с показателем Января (January):
Когда Вы будете копировать свою формулу из одной ячейки во все остальные, абсолютная ссылка останется неизменной, в то время как относительная ссылка (C3) будет изменяться на C4, C5, C6 и так далее.
Расчёт значения и общей суммы по известному проценту

Как Вы могли убедиться, расчёт процентов в Excel – это просто! Так же просто делается расчёт значения и общей суммы по известному проценту.
Пример 1. Расчёт значения по известному проценту и общей сумме
Предположим, Вы покупаете новый компьютер за $950, но к этой цене нужно прибавить ещё НДС в размере 11%. Вопрос – сколько Вам нужно доплатить? Другими словами, 11% от указанной стоимости – это сколько в валюте?
Нам поможет такая формула:
Total * Percentage = Amount
Общая сумма * Проценты = Значение
Предположим, что Общая сумма (Total) записана в ячейке A2, а Проценты (Percent) – в ячейке B2. В этом случае наша формула будет выглядеть довольно просто =A2*B2 и даст результат $104.50 :
Важно запомнить: Когда Вы вручную вводите числовое значение в ячейку таблицы и после него знак %, Excel понимает это как сотые доли от введённого числа. То есть, если с клавиатуры ввести 11%, то фактически в ячейке будет храниться значение 0,11 – именно это значение Excel будет использовать, совершая вычисления.
Другими словами, формула =A2*11% эквивалентна формуле =A2*0,11 . Т.е. в формулах Вы можете использовать либо десятичные значения, либо значения со знаком процента – как Вам удобнее.
Пример 2. Расчёт общей суммы по известному проценту и значению
Предположим, Ваш друг предложил купить его старый компьютер за $400 и сказал, что это на 30% дешевле его полной стоимости. Вы хотите узнать, сколько же стоил этот компьютер изначально?
Так как 30% - это уменьшение цены, то первым делом отнимем это значение от 100%, чтобы вычислить какую долю от первоначальной цены Вам нужно заплатить:
Теперь нам нужна формула, которая вычислит первоначальную цену, то есть найдёт то число, 70% от которого равны $400. Формула будет выглядеть так:
Значение/Процент = Общая сумма
Для решения нашей задачи мы получим следующую форму:
A2/B2 или =A2/0,7 или =A2/70%
Как увеличить/уменьшить значение на процент

С наступлением курортного сезона Вы замечаете определённые изменения в Ваших привычных еженедельных статьях расходов. Возможно, Вы захотите ввести некоторые дополнительные корректировки к расчёту своих лимитов на расходы.
Чтобы увеличить значение на процент, используйте такую формулу:
Например, формула =A1*(1+20%) берёт значение, содержащееся в ячейке A1, и увеличивает его на 20%.
Чтобы уменьшить значение на процент, используйте такую формулу:
Например, формула =A1*(1-20%) берёт значение, содержащееся в ячейке A1, и уменьшает его на 20%.
В нашем примере, если A2 это Ваши текущие расходы, а B2 это процент, на который Вы хотите увеличить или уменьшить их значение, то в ячейку C2 нужно записать такую формулу:
Увеличить на процент: =A2*(1+B2)
Уменьшить на процент: =A2*(1-B2)
Как увеличить/уменьшить на процент все значения в столбце
Предположим, что у Вас есть целый столбец, заполненный данными, которые надо увеличить или уменьшить на какой-то процент. При этом Вы не хотите создавать ещё один столбец с формулой и новыми данными, а изменить значения в том же столбце.
Нам потребуется всего 5 шагов для решения этой задачи:
- Внесём данные, которые нужно увеличить или уменьшить, в столбец. В нашем примере это столбец B.
В пустой ячейке запишите одну из формул:
Чтобы увеличить на процент: =1+20%
Чтобы уменьшить на процент: =1-20%
В обеих формулах мы взяли 20% для примера, а Вы можете использовать то значение процентов, которое Вам нужно.
- Выберите ячейку с формулой (в нашем примере это C2) и скопируйте её, нажав Ctrl+C .
- Выделите диапазон ячеек, в котором надо сделать изменение. Щелкните по нему правой кнопкой мыши и в появившемся контекстном меню выберите пункт Paste Special (Специальная вставка).
В результате значения в столбце B увеличатся на 20%.
Таким способом можно умножать, делить, складывать или вычитать из целого столбца с данными какой-то процент. Просто введите нужный процент в пустую ячейку и проделайте шаги, описанные выше.
Эти способы помогут Вам в вычислении процентов в Excel. И даже, если проценты никогда не были Вашим любимым разделом математики, владея этими формулами и приёмами, Вы заставите Excel проделать за Вас всю работу.
Как посчитать процент от суммы в Excel (Эксель)?

Это одна из самых легких функций в Exel.
- В ячейке, в которой хотите получить результат в процентах (С2) для начала поставить формат ячейки Процентный.
- Далее внести формулу: ставим знак "равно" ("="), далее выделить ячейку (ставим мышку на ячейку) того числа, по которому хотите узнать процент (В2), далее знак деления (или слэш) и ставим мышку на ячейку общей суммы (В8). После нажимаем на клавиатуре кнопку "Enter".
Тем самым вы внесете формулу деления числа на общую сумму. А процент высчитает уже сам Exel, т.к. стоит формат ячейки Процентный.
Процент от суммы - это то есть долю от целого посчитать, от "итого".
К примеру, сложили все свои расходы за месяц в столбик и решили узнать - а сколько мы тратим в месяц на развлечения.
Делаем так: ставим курсор на ячейку справа от той (вообще-то можно в любую свободную, но в соседнюю справа просто удобнее всего, мы же слева направо пишем и читаем), в которой у нас стоит количество денег потраченных на "развлекуху" и пишем там простую формулу:
=[адрес ячейки с развлекухой]/[адрес ячейки с общей суммой], жмём Enter,
потом правой кнопкой мыши на том, что получилось и в свойствах ячейки выбираем формат "Процентный". Готово!
1) Найти процент от каждого слагаемого по отдельности.
Рассмотрим на конкретном примере, как найти в Excel процент от суммы .
Допустим, по итогам месяца премия для каждого сотрудника из отдела равна 15% от зарплаты. Необходимо вычислить общий размер премии.
Сделать это в Экселе можно так:
1) Сложить зарплаты всех сотрудников, а затем найти от полученной суммы 15% (для этого умножить значение соответствующей ячейки на 0,15).
2) Найти 15% от размера зарплаты для каждого сотрудника, а затем суммировать полученные значения - СУММ(D3:D7).
Результат в обоих случаях будет аналогичным.
Кроме того, иногда требуется найти, сколько процентов от общей суммы составляет то или иное число.
Для решения подобной задачи достаточно разделить данное число на сумму и умножить полученное значение на 100%.
Очень просто: чтобы вычислить сколько конкретное значение составляет от общий суммы нужно значение поделить на общую сумму, при этом формат ячейки должен быть - "Процентный".
Первое действие. В первом столбце вводите данные от которых будем считать процент. Пускай это будут ячейки А1, А2, А3.
Второе действие. В ячейки А4 пишете формулу =сумм(А1;А3).
Третье действие. В ячейки В1 прописываем следующую формулу =A1/$A$4, знаки доллара мы ставим, чтобы зафиксировать общую суммарную ячейку.
Четвертое действие. Копируем формулу из ячейки В1 в ячейки В2, В3 и В4.
Пятое действие выделяйте ячейки от В1 до В4, нажимайте правую кнопку мыши, выбираете в появившемся окошке "Формат ячейки" и устанавливаете в параметре "Числовые форматы" - "Процентный".
Вот такой простой алгоритм решения данной задачи. Удачи вам в пользование Excel.
Здесь два варианта.
Первый - довольно простой и крайне интуитивно понятный. Сначала в ячейке считаете сумму, используя функцию СУММ. Далее перемножаете ячейку с суммой с ячейкой, в которой указан необходимый процент. Обратите внимание, чтобы процент был записан не просто числом, а именно со знаком проценты.
Второй вариант - в целом все тоже самое, только записываете формулу сразу в одну ячейку: СУММ (.)*10%. Этот вариант занимает меньше места, но менее удобен в дальнейшем при поиске ошибок, лучше когда отражается в отдельных ячейках каждое отдельное действие.
Алгоритм действий достаточно прост. Для выполнения задачи нужно иметь несколько ячеек значений, одну ячейку, в которой будет храниться их общая сумма. Удобнее выстраивать значения и сумму в столбик.
- задаем формат "процентный" ячейке, в которой будет отображаться процент от суммы;
- печатаем "=";
- кликаем на ячейку одного из значений (по тому значению, по которому нужно посчитать процент). Или просто печатаем адрес этой ячейки вручную;
- печатаем "/";
- кликаем по ячейке с общнй суммой, или печатаем ее адрес;
- enter.
У нас есть таблица, где в первом столбике даны несколько значений и в конце сумма этих значений. Во втором столбике - необходимо проставить процентные значения соответствующих ячеек в первом столбце, относительно суммы.
Пишем в ячейке, где должен быть процент:
В1/А10 (А10 - ячейка с суммой)
Потом растягиваем ячейку В1 вниз до В9.
Выделяем столбик от В1 до В9, нажимаем правой кнопкой, выбираем "формат ячейки", там выбираем "процентный" и выбираем сколько значений после запятой нужно отобразить.
Здесь все довольно просто и интуитивно понятно, нажимаем на рабочую ячейку, вводим =СУММ (ячейки для сложения, их надо выделить)*х%(здесь еще можно указать ячейку в которой будет написан процент, на тот случай, если надо посчитать разные проценты для разных сумм.)
Расчет процентов в программе Microsoft Excel

При работе с табличными данными, часто нужно вычислить процент от числа, или рассчитать долю в процентах от общей суммы. Данную возможность предоставляет программа Microsoft Excel. Но, к сожалению, далеко не каждый пользователь умеет пользоваться инструментами для работы с процентами в этом приложении. Давайте выясним, как посчитать процент в приложении Microsoft Excel.
Расчет процентов от числа

Итак, для того, чтобы показать вычисления на практике, узнаем, сколько процентов составляет число 9 от 17. Прежде всего, становимся в ячейку, куда будет выводиться результат. Обязательно обращаем внимание, какой формат указан во вкладке «Главная» в группе инструментов «Число». Если формат отличен от процентного, то обязательно устанавливаем в поле параметр «Процентный».
После этого, записываем в ячейке следующее выражение: «=9/17*100%».
Впрочем, так как мы задали процентный формат ячейки, дописывать значение «*100%» не обязательно. Достаточно ограничится записью «=9/17».
Чтобы посмотреть результат, жмем на кнопку Enter на клавиатуре. В итоге получаем 52,94%.
Теперь взглянем, как можно вычислять проценты, работая с табличными данными в ячейках. Допустим, нам нужно посчитать, сколько процентов составляет доля реализации конкретного вида товара от общей суммы, указанной в отдельной ячейке. Для этого, в строке с наименованием товара кликаем по пустой ячейке, и устанавливаем в ней процентный формат. Ставим знак «=». Далее, кликаем по ячейке с указанием величины реализации конкретного вида товара. Затем, ставим знак «/». Потом, кликаем по ячейке с общей суммой реализации по всем товарам. Таким образом, в ячейке для вывода результата у нас записана формула.
Чтобы посмотреть значение вычислений, кликаем по кнопке Enter.
Но, таким образом, мы выяснили определение доли в процентах только для одной строки. Неужели для каждой следующей строки нужно будет вводить подобные вычисления? Совсем не обязательно. Нам нужно скопировать данную формулу в другие ячейки. Но, так как при этом ссылка на ячейку с общей сумой должна быть постоянной, чтобы не происходило смещение, то в формуле перед координатами её строки и столбца ставим знак «$». После этого, ссылка на ячейку из относительной превращается в абсолютную.
Далее, становимся в нижний правый угол ячейки, значение которой уже рассчитано, и, зажав кнопку мыши, тянем её вниз до ячейки, где располагается общая сумма включительно. Как видим, формула копируется и на все другие ячейки таблицы. Сразу виден результат подсчетов.
Можно посчитать процентную долю отдельных составляющих таблицы, даже если итоговая сумма не выведена в отдельную ячейку. Для этого, после того, как мы отформатировали ячейку для вывода результата в процентный формат, ставим в ней знак «=». Далее, кликаем по ячейке, долю которой нужно узнать. Ставим знак «/», а затем вбиваем с клавиатуры общую сумму, от которой рассчитывается процент. Превращать ссылку в абсолютную, в этом случае, не нужно.
Затем, так же как и в прошлый раз, кликаем по кнопке ENTER, и путем перетягивания копируем формулу в ячейки, которые расположены ниже.
Расчет числа по проценту

Теперь выясним, как рассчитать число от общей суммы по проценту от неё. Общая формула для расчета будет иметь следующий вид: «величина_процента%*общая_сумма». Таким образом, если нам нужно посчитать, какое число составляет 7% от 70, то просто вводим в ячейку выражение «=7%*70». Так как, в итоге мы получаем число, а не процент, то в этом случае устанавливать процентный формат не нужно. Он должен быль или общий, или числовой.
Для просмотра результата жмем на кнопку ENTER.
Данную модель довольно удобно применять и для работы с таблицами. Например, нам нужно от выручки каждого наименования товара подсчитать сумму величины НДС, которая в России составляет 18%. Для этого, становимся на пустую ячейку в строке с наименованием товара. Данная ячейка станет одним из составных элементов столбца, в котором будут указаны суммы НДС. Форматируем эту ячейку в процентный формат. Ставим в ней знак «=». Набираем на клавиатуре число 18%, и ставим знак «*». Далее, кликаем по ячейке, в которой находится сумма выручки от продажи данного наименования товара. Формула готова. В этом случае, не следует менять формат ячейки на процентный, или делать ссылки абсолютными.
Для того, чтобы посмотреть результат вычисление кликаем по клавише ENTER.
Копируем формулу в другие ячейки перетаскиванием вниз. Таблица с данными о сумме НДС готова.
Как видим, программа Microsoft Excel предоставляет возможность удобно работать с процентными величинами. При этом, пользователь может вычислить как долю от определенного числа в процентах, так и число от общей суммы по проценту. Excel можно использовать для работы с процентами, как обычный калькулятор, но, можно также с его помощью автоматизировать работу по вычислению процентов в таблицах. Это позволяет значительно экономить время пользователей программы при вычислениях.
В жизни рано или поздно каждый столкнется с ситуацией, когда необходимо будет работать с процентами. Но, к сожалению, большинство людей не готовы к таким ситуациям. И данное действие вызывает затруднения. В этой статье будет рассказано, как отнять проценты от числа. Более того, разобраны будут различные способы решения задачи: от самого простого (с помощью программ) до одного из сложнейших (с помощью ручки и листка).
Отнимаем вручную
Сейчас мы узнаем, как отнять с помощью ручки и листка. Действия, которые будут представлены ниже, изучает абсолютно каждый человек еще в школе. Но по какой-то из причин не каждый запомнил все манипуляции. Итак, что вам будет нужно, мы уже разобрались. Теперь расскажем, что необходимо делать. Чтобы было более понятно, рассматривать будем пример, беря за основу конкретные числа. Допустим, вы хотите отнять 10 процентов от числа 1000. Конечно, вполне возможно эти действия провернуть в уме, так как задача очень проста. Главное, понять саму суть решения.
В первую очередь вам необходимо записать пропорцию. Допустим, у вас есть две колонки с двумя рядами. Запомнить нужно одно: в левый столбец вписываются числа, а в правый - проценты. В левой колонке будет записано два значения - 1000 и X. Икс вписан потому, что именно он символизирует число, которое нужно будет найти. В правой колонке будут вписаны - 100% и 10%.
Теперь получается, что 100% - это число 1000, а 10% - X. Чтобы найти икс, нужно 1000 умножить на 10. Полученное значение делим на 100. Запомните: необходимый процент нужно всегда умножать на взятое число, после чего произведение следует поделить на 100%. Формула выглядит так: (1000*10)/100. На картинке будут наглядно изображены все формулы по работе с процентами.
У нас получилось число 100. Именно оно и кроется под тем самым иксом. Теперь все, что остается сделать, это от 1000 отнять 100. Получается 900. Вот и все. Теперь вы знаете, как отнять проценты от числа с помощью ручки и тетради. Потренируйтесь самостоятельно. И со временем данные действия вы сможете совершать в уме. Ну а мы двигаемся дальше, рассказывая о других способах.
Отнимаем с помощью калькулятора Windows
Ясное дело: если под рукою есть компьютер, то мало кто захочет применить для подсчетов ручку и тетрадь. Проще воспользоваться техникой. Именно поэтому сейчас рассмотрим, как отнять проценты от числа с помощью калькулятора Windows. Однако стоит сделать небольшую ремарку: многие калькуляторы способны совершать эти действия. Но пример будет показан именно с использованием калькулятора Windows для большего понимания.

Здесь все просто. И очень странно, что мало кто знает, как отнять проценты от числа в калькуляторе. Изначально откройте саму программу. Для этого войдите в меню "Пуск". Далее выберите "Все программы", после чего перейдите в папку "Стандартные" и выберите "Калькулятор".
Теперь все готово для того, чтобы приступить к решению. Оперировать будем теми же числами. У нас есть 1000. И от нее нужно отнять 10%. Все что нужно - ввести в калькулятор первое число (1000), далее нажать минус (-), после чего кликнуть на процент (%). Как только вы это сделали, вам сразу покажется выражение 1000-100. То есть калькулятор автоматически посчитал, сколько это 10% от 1000.
Теперь нажмите Enter или же равно (=). Ответ: 900. Как можно заметить, и первый, и второй способ привел к одному и тому же итогу. Поэтому решать только вам, каким способом пользоваться. Ну, а мы тем временем переходим к третьему, последнему варианту.
Отнимаем в Excel
Многие люди пользуются программой Excel. И бывают такие ситуации, когда жизненно необходимо быстро произвести расчет в этой программе. Именно поэтому сейчас разберемся, как отнять процент от числа в Excel. В программе это сделать очень просто, используя формулы. К примеру, у вас есть колонка со значениями. И вам нужно от них отнять 25%. Для этого выделите колонку рядом и в поле для формул впишите равно (=). После этого нажмите ЛКМ по ячейке с числом, далее ставим "-" (и опять кликаем на ячейку с числом, после этого вписываем - "*25%). У вас должно получиться, как на картинке.

Как можно заметить, эта все та же формула, что и приводилась в первый раз. После нажатия Enter вы получите ответ. Чтобы быстро отнять 25% ото всех чисел в колонке, достаточно лишь навести курсор на ответ, разместив его в нижнем правом углу, и протянуть вниз на нужное количество ячеек. Теперь вы знаете, как в "Эксель" отнять процент от числа.
Вывод
Напоследок хочется сказать лишь одно: как можно видеть из всего вышесказанного, во всех случаях используется лишь одна формула - (x*y)/100. И именно с ее помощью у нас и получилось решить задачу всеми тремя способами.
Очень часто Microsoft Excel используют именно для проведения различных расчётов, анализа данных, решения математических, инженерных и экономических заданий. Обширный набор возможностей , реализованных непосредственно в программе, либо загружаемых как надстройки, позволяет использовать Эксель для любых направлений. Решение простых математических задач - таких, например, как расчёт процентов, - это то, что может пригодиться каждому пользователю как для работы, так и дома. В этой статье подробно рассмотрим, как посчитать проценты в Excel. Давайте разбираться. Поехали!
В Microsoft Excel решается множество математических заданий
Разберёмся, как находится процент от числа или суммы. К примеру, есть таблица, содержащая числовые значения. Чтобы было удобнее, сделайте отдельную табличку для полученных результатов расчётов. Важно понимать, как выполняется вычисление . Для этого составьте пропорцию. Решите пропорцию путём перемножения чисел по диагонали и деления результата на число, противоположное по диагонали искомому. Например, если необходимо посчитать 7% от суммы 123456, выражение будет иметь следующий вид: х=123456*7/100.
Посмотрите адреса ячеек, содержащие значения, используемые для расчётов. Допустим, что это адреса B1 (123456) и E7 (7%). Формула, которую необходимо ввести в специальное поле программы, должна иметь вид (без кавычек): «=B1*E7/100%».

Чтобы высчитать 7% от ряда значений таблицы , добавьте абсолютную ссылку на ячейку (добавьте знак «$»). Для рассмотренного примера синтаксис будет выглядеть так: «=B1*$E$7/100%». Формулу можно упростить до вида: «=B1*0,07». Результат выполнения будет ровно таким же.
Подобную задачу можно решить и наоборот. Например, если известна сумма, но не известен процент (%). В таком случае также необходимо составить пропорцию, построив математическое выражение на её основе.

Ячейки, содержащие результат вычислений, следует сделать специального формата, чтобы все полученные значения отображались со знаком «%». Для этого отметьте нужный диапазон ячеек, а затем кликните правой кнопкой мыши по любой из них. В открывшемся меню выберите «Формат». Перейдите к разделу «Число», кликните по пункту «Процентный». Установив такой формат, программа сама умножит результат на 100, добавив знак «%». Выбрав такой формат, необходимо изменить формулу, чтобы расчёт был выполнен верно.

Все задачи такого типа решаются путём составления пропорции . Исходя из того, что именно является искомым, значения перемножаются и делятся по-разному, однако, сам подход всегда одинаковый.
S = K * (1 + P*d/D/100) N
P - годовая процентная ставка,
При расчете сложных процентов проще вычислить общую сумму с процентами, а потом вычислить сумму процентов (доход):
Sp = S - K = K * (1 + P*d/D/100) N - K
Sp = K * ((1 + P*d/D/100) N - 1)
Пример 1. Принят депозит в сумме 100 тыс. рублей сроком на 90 дней по ставке 20 процентов годовых с начислением процентов каждые 30 дней.
S = 100000 * (1 + 20*30/365/100) 3 = 105 013.02
Sp = 100000 * ((1 + 20*30/365/100) N - 1) = 5 013.02
Пример 2. Проверим формулу начисления сложных процентов для случая из предыдущего примера.
Разобьем срок депозита на 3 периода и рассчитаем начисление процентов для каждого периода, использую формулу простых процентов.
S 1 = 100000 + 100000*20*30/365/100 = 101643.84
Sp 1 = 100000 * 20*30/365/100 = 1643.84
S 2 = 101643.84 + 101643.84*20*30/365/100 = 103314.70
Sp 2 = 101643.84 * 20*30/365/100 = 1670.86
S 3 = 103314.70 + 103314.70*20*30/365/100 = 105013.02
Sp 3 = 103314.70 * 20*30/365/100 = 1698.32
Общая сумма процентов с учетом начисления процентов на проценты (сложные проценты)
Sp = Sp 1 + Sp 2 + Sp 3 = 5013.02
Таким образом, формула вычисления сложных процентов верна.
8. Еще одна формула сложных процентов.
Если процентная ставка дана не в годовом исчислении, а непосредственно для периода начисления, то формула сложных процентов выглядит так.
S = K * (1 + P/100) N
Где:
S - сумма депозита с процентами,
К - сумма депозита (капитал),
P - процентная ставка,
N - число периодов начисления процентов.
Пример. Принят депозит в сумме 100 тыс. рублей сроком на 3 месяца с ежемесячным начислением процентов по ставке 1.5 процента в месяц.
S = 100000 * (1 + 1.5/100) 3 = 104 567.84
Sp = 100000 * ((1 + 1.5/100) 3 - 1) = 4 567.84
В жизни рано или поздно каждый столкнется с ситуацией, когда необходимо будет работать с процентами. Но, к сожалению, большинство людей не готовы к таким ситуациям. И данное действие вызывает затруднения. В этой статье будет рассказано, как отнять проценты от числа. Более того, разобраны будут различные способы решения задачи: от самого простого (с помощью программ) до одного из сложнейших (с помощью ручки и листка).
Отнимаем вручную
Сейчас мы узнаем, как отнять с помощью ручки и листка. Действия, которые будут представлены ниже, изучает абсолютно каждый человек еще в школе. Но по какой-то из причин не каждый запомнил все манипуляции. Итак, что вам будет нужно, мы уже разобрались. Теперь расскажем, что необходимо делать. Чтобы было более понятно, рассматривать будем пример, беря за основу конкретные числа. Допустим, вы хотите отнять 10 процентов от числа 1000. Конечно, вполне возможно эти действия провернуть в уме, так как задача очень проста. Главное, понять саму суть решения.
В первую очередь вам необходимо записать пропорцию. Допустим, у вас есть две колонки с двумя рядами. Запомнить нужно одно: в левый столбец вписываются числа, а в правый - проценты. В левой колонке будет записано два значения - 1000 и X. Икс вписан потому, что именно он символизирует число, которое нужно будет найти. В правой колонке будут вписаны - 100% и 10%.
Теперь получается, что 100% - это число 1000, а 10% - X. Чтобы найти икс, нужно 1000 умножить на 10. Полученное значение делим на 100. Запомните: необходимый процент нужно всегда умножать на взятое число, после чего произведение следует поделить на 100%. Формула выглядит так: (1000*10)/100. На картинке будут наглядно изображены все формулы по работе с процентами.
У нас получилось число 100. Именно оно и кроется под тем самым иксом. Теперь все, что остается сделать, это от 1000 отнять 100. Получается 900. Вот и все. Теперь вы знаете, как отнять проценты от числа с помощью ручки и тетради. Потренируйтесь самостоятельно. И со временем данные действия вы сможете совершать в уме. Ну а мы двигаемся дальше, рассказывая о других способах.
Отнимаем с помощью калькулятора Windows
Ясное дело: если под рукою есть компьютер, то мало кто захочет применить для подсчетов ручку и тетрадь. Проще воспользоваться техникой. Именно поэтому сейчас рассмотрим, как отнять проценты от числа с помощью калькулятора Windows. Однако стоит сделать небольшую ремарку: многие калькуляторы способны совершать эти действия. Но пример будет показан именно с использованием калькулятора Windows для большего понимания.

Здесь все просто. И очень странно, что мало кто знает, как отнять проценты от числа в калькуляторе. Изначально откройте саму программу. Для этого войдите в меню "Пуск". Далее выберите "Все программы", после чего перейдите в папку "Стандартные" и выберите "Калькулятор".
Теперь все готово для того, чтобы приступить к решению. Оперировать будем теми же числами. У нас есть 1000. И от нее нужно отнять 10%. Все что нужно - ввести в калькулятор первое число (1000), далее нажать минус (-), после чего кликнуть на процент (%). Как только вы это сделали, вам сразу покажется выражение 1000-100. То есть калькулятор автоматически посчитал, сколько это 10% от 1000.
Теперь нажмите Enter или же равно (=). Ответ: 900. Как можно заметить, и первый, и второй способ привел к одному и тому же итогу. Поэтому решать только вам, каким способом пользоваться. Ну, а мы тем временем переходим к третьему, последнему варианту.
Отнимаем в Excel
Многие люди пользуются программой Excel. И бывают такие ситуации, когда жизненно необходимо быстро произвести расчет в этой программе. Именно поэтому сейчас разберемся, как отнять процент от числа в Excel. В программе это сделать очень просто, используя формулы. К примеру, у вас есть колонка со значениями. И вам нужно от них отнять 25%. Для этого выделите колонку рядом и в поле для формул впишите равно (=). После этого нажмите ЛКМ по ячейке с числом, далее ставим "-" (и опять кликаем на ячейку с числом, после этого вписываем - "*25%). У вас должно получиться, как на картинке.

Как можно заметить, эта все та же формула, что и приводилась в первый раз. После нажатия Enter вы получите ответ. Чтобы быстро отнять 25% ото всех чисел в колонке, достаточно лишь навести курсор на ответ, разместив его в нижнем правом углу, и протянуть вниз на нужное количество ячеек. Теперь вы знаете, как в "Эксель" отнять процент от числа.
Вывод
Напоследок хочется сказать лишь одно: как можно видеть из всего вышесказанного, во всех случаях используется лишь одна формула - (x*y)/100. И именно с ее помощью у нас и получилось решить задачу всеми тремя способами.
Вычитание процентов из числа во время математических расчетов – не такое уж редкое явление. Например, в торговых учреждениях вычитают процент НДС от общей суммы для того, чтобы установить цену товара без НДС. Это же делают различные контролирующие органы. Давайте и мы выясним, как вычесть процент из числа в программе Microsoft Excel.
Прежде всего, давайте разберемся, как вычитаются проценты из числа в целом. Чтобы вычесть процент из числа, нужно сразу определить, сколько в количественном выражении составит определенный процент от данного числа. Для этого, множим первоначальное число на величину процента. Затем, полученный результат вычитаем от первоначального числа.
В виде формулы в Экселе это будет выглядеть следующим образом: «=(число)-(число)*(величина_процента)%».
Продемонстрируем вычитание процента на конкретном примере. Допустим, из числа 48 нам нужно вычесть 12%. Кликаем по любой ячейке листа, или делаем запись в строке формул: «=48-48*12%».

Чтобы произвести вычисление, и увидеть результат, кликаем по кнопке ENTER на клавиатуре.

Вычитание процентов из таблицы
Теперь давайте разберемся, как вычесть процент из данных, которые уже занесены в таблицу.
В случае, если мы хотим вычесть определенный процент из всех ячеек конкретного столбца, то, прежде всего, становимся на самую верхнюю пустую ячейку таблицы. Ставим в ней знак «=». Далее, кликаем по той ячейке, процент из которой нужно вычесть. После этого, ставим знак «-», и опять кликаем по той самой ячейке, по которой кликали до этого. Ставим знак «*», и с клавиатуры набираем величину процентов, которую следует вычесть. В конце ставим знак «%».

Кликаем по кнопке ENTER, после чего, производятся вычисления, и результат выводится в ту ячейку, в которую мы записали формулу.

Для того, чтобы формула скопировалась и в остальные ячейки данного столбца, а, соответственно, процент был вычтен и из других строк, становимся в нижний правый угол ячейки, в которой имеется уже рассчитанная формула. Жмем на мышке левую кнопку, и тянем её вниз до конца таблицы. Таким образом, мы увидим в каждой ячейке числа, которые представляют собой изначальную сумму за вычетом установленного процента.

Итак, мы рассмотрели два основных случая вычитания процентов из числа в программе Microsoft Excel: как простого вычисления, и как операцию в таблице. Как видим, процедура вычитания процентов не слишком сложна, а применение её в таблицах помогает существенно упростить работу в них.