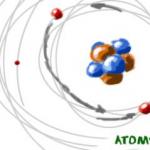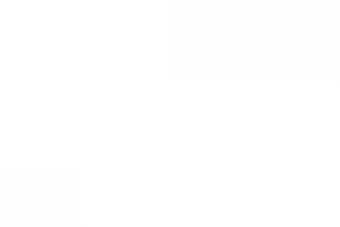VLC is a common name in the media player market and has been around for years now. There isn’t any doubt that it’s the only totally free media player based on one of the strongest open source cross platforms ever built in the history of media player market. It plays almost all kinds of multimedia files including , CDs, Audio, VCDs and many others and works for a variety of devices such as Windows, Mac, Android and iPhone.
VLC media player even has web plugins that are available for all kinds of browsers, that allows one to view all the content which is compatible with VLC. are available for Chrome (Windows and Mac), Mozilla Firefox (Mac and Windows) and Safari. To download these plugins you can visit the leading download websites such as cnet, softonic etc. Following steps will guide you through it.
Part 1. VLC Web Plugins for Chrome
- 1. First download VLC from m.en.softonic.com .
- 3. Install VLC with all its plugins and extensions.
- 4. Go to chrome://plugins on your Chrome browser.
- 5. There you"ll find "VLC web plugin", If it’s available, then the installation is successful and If not, try the process again after restarting your system.
- http://www.videolan.org/vlc/download-macosx.html
- 4. Run the installation by double clicking on vlc-plugin-xxxx.dmg and selecting vlc internet plugin.pkg content on the disk image.
- 5. After installing, restart your system for the plugin to take effect.
Part 2. VLC Web Plugins for Firefox
- 1. First download VLC from m.en.softonic.com › vlc-web-plugin.
- 2. Click on the installation file after the download completes.
- 3. Select all web plugins including the Mozilla plugin and ActiveX plugin and then click next to move ahead.
- 4. To check for plugins, open Firefox and type about:addons, switch to the plugins tab and search for VLC Web Plugins, if it"s available there, then the installation was successful.
- 1. Download the VLC web plugin 2.2.1 version from http://www.videolan.org/vlc/download-macosx.html
- 2. After the download completes, double click on the icon to start installation.
- 3. Download the VLC player to applications and quit the browser to install plugins.
- 4. Choose the Mozilla plugin. Let the installation complete.
- 5. Restart your Mac and check for the plugin on Firefox by typing about:plugins in the address bar.


Part 3. VLC Web Plugins for Safari
- 1. Download the VLC web plugin 2.2.1 version from http://www.videolan.org/vlc/download-macosx.html
- 2. Change Safari to 32 bit mode by modifying its Settings.
- 3. Open Downloads folder and double click on the vlc-plugin-xxxx.dmg setup file, this should reveal a package installer, double clock on it too.
- 4. Once the package is installed restart your browser.
- 5. Verify the installation by clicking on Help and then going to installed plugins.


Part 4. FAQs
Q:
VLC crashes or gives garbled images while using VirtualBox. What should I do?
A:
This is due to buggy direct 3D/video emulation. Use the GDI video output in the preferences to solve this issue.
Q:
I am unable to hear conversations while playing 5.1 audio? Is there a way out?
A:
Just make sure that VLC and Windows have all the right audio settings. Click on Audio -> Audio Device, to select proper and adequate speaker settings for playback.
Q:
I am facing problems with Real audio and Real video. Can this be sorted out?
A:
You should not have any such problems because VLC is compatible with Real audio and Real video extensions. Although, if the problem still persists, please hit the support forum.
Q:
I cannot load VLC 64 bit web plugin on my browser. Please help.
A:
The issue is because most likely you are using the 32 bit browser. Please change the settings to install the web plugin.
Q:
How do I solve "VLC-Plugin in Firefox: runtime error R6034"?
A:
Uninstall the plugin and try to reinstall it. If the problem persists, contact the support forum.
VLC Media Player – новая версия бесплатного медиа плеера для прослушивания музыки и просмотра видео на Windows 7, 8 а также Андроид и iOS. Он признан одним из самых лучших бесплатных проигрывателей с большим функционалом. Особенностью VLC плеера является возможность работы в сети в качестве транслятора музыки или видео каналов из интернет. Вы имеете возможность скачать бесплатно VLC Media Player на русском языке прямо на этой странице.
VLC Player поддерживает функцию Интернет радио, что очень удобно для пользователей. Это объясняется тем, что с плеером VLC у вас появляется возможность записывать свою любимую музыку или видео прямо с эфира в достаточно хорошем качестве. Плеер поддерживает популярные на сегодняшний день форматы данных, что позволяет избежать ошибок при просмотре видео файлов.
Кроме этого, даже если ваш файл был поврежден или не до конца скачан с Интернет, плеер сможет воспроизвести его. Фильмы любых форматов и размеров, вплоть до популярного BluRay, будут без проблем проигрываться на VLC Player.
VLC Media Player на русском языке:
Управление VLC Media Player может быть настроено так, как вам удобно. Русский язык программы поможет легко назначить «быстрые» сочетания клавиш – команд. Новая версия получила новый, приятный дизайн, поддержку 10 битного потокового декодирования и выполнена полностью на русском языке. Вы всегда можете положиться на стабильность работы VLC Player , так как это одно из важных преимуществ перед аналогами.
Плеер VLC имеет специальный встроенный плагин для
Your "More System Details" doesn"t show the VLC plugin. Can you make sure it is not set to "Never Activate"?
You can open the Add-ons page using either:
- Ctrl+Shift+a
- "3-bar" menu button (or Tools menu) > Add-ons
In the left column, click Plugins. Then make sure VLC is set to "Always Activate" or, if you want to give sites permission on a case-by-case basis, "Ask to Activate."
If it is not even listed at all on the Add-ons page, one possible reason for an installed plugin not to apppear on the Add-ons page is if Firefox is set NOT to scan the registry for plugins. Another is that Firefox"s settings file storing plugin data has become corrupted. Here are the steps to check those possibilities:
Confirm that Firefox is scanning the registry for plugins
Firefox finds the Flash plugin from a registry entry. Some users have the scanning turned off for some reason. Here"s how to check and fix that:
(1) In a new tab, type or paste about:config in the address bar and press Enter. Click the button promising to be careful.
(2) In the filter box, type or paste scan and pause while the list is filtered
(3) If plugin.scan.plid.all is not set to its default value of true, double-click it to toggle it back to the default.
If you changed this setting, exit and restart Firefox to trigger another scan.
If you check the Add-ons page again, success?
If Firefox is set to scan but still does not find VLC and list it on the Add-ons page...
Remove Firefox"s plugin registry file
Sometimes the pluginreg.dat file becomes corrupted. You can remove it and have Firefox re-scan for plugins. As a side effect, any plugins you have disabled on the Add-ons page probably will be re-enabled, so you"ll need to go back to that page one more time.
Open your current Firefox settings (AKA Firefox profile) folder using either
- "3-bar" menu button > "?" button > Troubleshooting Information
- Help menu > Troubleshooting Information
- type or paste about:support in the address bar and press Enter
In the first table on the page, click the "Show Folder" button to launch a new Windows Explorer window showing your settings files.
Leaving that window open, switch back to Firefox and Exit, either:
- "3-bar" menu button > "power" button
- File menu > Exit
Pause while Firefox finishes its cleanup, then rename pluginreg.dat to something like pluginreg.old
Start Firefox back up again. (If you want to restore your previous non-private session, use History > Restore Previous Session.)
When you return to the Add-ons page, is VLC finally there?
Your "More System Details" doesn"t show the VLC plugin. Can you make sure it is not set to "Never Activate"? You can open the Add-ons page using either: * Ctrl+Shift+a * "3-bar" menu button (or Tools menu) > Add-ons In the left column, click Plugins. Then make sure VLC is set to "Always Activate" or, if you want to give sites permission on a case-by-case basis, "Ask to Activate." ---- If it is not even listed at all on the Add-ons page, one possible reason for an installed plugin not to apppear on the Add-ons page is if Firefox is set NOT to scan the registry for plugins. Another is that Firefox"s settings file storing plugin data has become corrupted. Here are the steps to check those possibilities: """Confirm that Firefox is scanning the registry for plugins""" Firefox finds the Flash plugin from a registry entry. Some users have the scanning turned off for some reason. Here"s how to check and fix that: (1) In a new tab, type or paste about:config in the address bar and press Enter. Click the button promising to be careful. (2) In the filter box, type or paste scan and pause while the list is filtered (3) If plugin.scan.plid.all is not set to its default value of true, double-click it to toggle it back to the default. If you changed this setting, exit and restart Firefox to trigger another scan. If you check the Add-ons page again, success? If Firefox is set to scan but still does not find VLC and list it on the Add-ons page... """Remove Firefox"s plugin registry file""" Sometimes the pluginreg.dat file becomes corrupted. You can remove it and have Firefox re-scan for plugins. As a side effect, any plugins you have disabled on the Add-ons page probably will be re-enabled, so you"ll need to go back to that page one more time. Open your current Firefox settings (AKA Firefox profile) folder using either * "3-bar" menu button > "?" button > Troubleshooting Information * Help menu > Troubleshooting Information * type or paste """about:support""" in the address bar and press Enter In the first table on the page, click the "Show Folder" button to launch a new Windows Explorer window showing your settings files. Leaving that window open, switch back to Firefox and Exit, either: * "3-bar" menu button > "power" button * File menu > Exit Pause while Firefox finishes its cleanup, then rename """pluginreg.dat""" to something like pluginreg.old Start Firefox back up again. (If you want to restore your previous non-private session, use History > Restore Previous Session.) When you return to the Add-ons page, is VLC finally there?
Пожалуй начнём! Решил я как то напрячь мозг, и как это водится облегчить себе что-то в жизни. Свой энтузиазм я решил направить в область VLC плеера. Почему? Всё очень просто. У меня на столе стоит системный блок, который я использую как систему «домашний кинотеатр». Очень удобно лежать в кровати, и смотреть кино на большом экране. Но вот кое что доставляло неудобства.
Например, когда кто-то звонил по телефону, нужно было встать, поставить на паузу, потом вернутся обратно и взять трубку. Потом положить трубку и в обратном порядке до кровати. Хотелось уменьшить список действий до простого нажатия кнопки, пусть и виртуальной. И вот, после некоторого исследования, нашёл на просторах интернета, описание того, как можно управлять vlc удалённо.
Конечно, как любителя командной строки, меня больше порадовала идея управления через консоль. Но тогда управление плеером с кровати было бы прерогативой, меня или тех кто очень любит по-напрягать мозг. И как оказалось есть WEB-интерфейс!
На большинстве сайтов присутствовала фраза: «Включить его очень просто!» Действительно как можно убедится на практике, включить этот самый веб интерфейс очень просто. Но беда в том, что даже во включённом состоянии, им не получится воспользоваться. Так как должно быть соблюдено немало условий.
Во первых и сам компьютер и управляющие им устройства должны быть в одной сети. Ну или хотя бы видеть друг друга. Если это условие не соблюдается, то наладить управление будет гораздо сложнее. Но если вы используете например , или настроили сеть каким либо другим способом, то, то что написано дальше, для вас! Итак приступим!
Сначала - как и пишут на большинстве сайтов, мы включим этот самый веб интерфейс! Для этого нужно проделать следующее:
1 - Открываем меню настроек.
2 - Выбираем «Все» в меню «показать настройки».
3- Находим подраздел «Интерфейс» выбираем «Основные интерфейсы»
4- Видим и отмечаем галочкой Web
На этом процесс включения веб-интерфейса закончен. Но вопрос - как проверить работает ли он?
На самом деле ничего в этом сложного нет. Нужно просто открыть браузер и набрать в адресной строке. «http://localhost:8080». Открылось? Навряд ли. Нужно перезагрузить VLC. Или проще говоря выключить и включить vlc и потом включить его. После этого важно обновить страницу в браузере. Вы должны увидеть следующую картинку:
Что же поздравляем! Ваш web-интерфейс работает! Но рано почивать на лаврах. Вы конечно можете попробовать поуправлять своим локальным vlc плеером, но для того чтобы управлять удалённо нужно проделать ещё кое что. Нужно разрешить удалённый доступ к интерфейсу управления. Для этого нужно проделать ряд нехитрых манипуляций. О них далее …
Как вы понимаете из соображений безопасности такая возможность (удалённого подключения) блокирована по умолчанию.Но включить её всё же возможно. Для этого нужно будет подкорректировать один текстовый файлик.
Собственно его можно так же корректировать разными способами. Это можно делать как локально так и удалённо. Главное знать что делать и где. Итак для начала нужно узнать сетевое имя или ip адрес того компьютера которым мы планируем управлять и на котором мы включили веб интерфейс. А лучше узнать и то и другое. Ip адреса в сетях распределяются по особым правилам.
Если интересно, то в сети можно найти много информации на этот счёт. Но нам важно понять какой диапазон адресов у нашей сети. Скорее всего он будет начинаться с цифр 192.168..... Когда мы это определи ли, важно понять хотим ли мы предоставить всем участникам нашей сети доступ к управлению нашим плеером или только выборочным. Или говоря другими словами - сколько и какие устройства будут иметь возможность контролировать наш плеер.
Сам файл называется.hosts и выглядит вот так:
# # Access-list for VLC HTTP interface # $Id$ # # localhost::1 127.0.0.1 # link-local addresses #fe80::/64 # private addresses #fc00::/7 #fec0::/10 #10.0.0.0/8 #172.16.0.0/12 #192.168.0.0/16 #169.254.0.0/16 # The world (uncommenting these 2 lines is not quite safe) #::/0 #0.0.0.0/0
А находится он по адресу:
/usr/share/vlc/lua/http/.hosts
К слову скажу - так как плеер кросплатформенный, то в семействе Окон и Мак ОС, тоже есть похожие файлики - и проделывать с ними нужно тоже самое. Если порыскать в просторах своей ОС или в просторах описания настроек VLC, можно найти место этого файлика. В Win XP которая находится на другом разделе моего компьютера, он находится в «/Program Files/VideoLAN/VLC/lua/http/.hosts»
В МасOS я нашёл его по адресу «/Applications/VLC.app/Contents/MacOS/share/lua/http/.hosts»
И вот тут в зависимости от пожеланий - мы можем либо раз комментировать (убрать вначале значёк #) либо вписать конкретные ip адреса с которых будет возможен доступ.
Теперь осталось несколько шагов:
На устройстве, которое будет использоваться как пульт дистанционного управления, открываем браузер. Вписываем ip-адрес или имя хоста на котором запущен vlc плеер. Через двоеточие (:) нужно обязательно указать порт. По умолчанию он 8080. И наслаждаемся!!!
Опять к слову - на мобильных устройствах под управлением ОС Андройд, даже есть специальное бесплатное приложение для удобного управления через веб интерфейс. Я попробовал оно действительно удобное.
Ну и уже совсем бонус - Если после адреса компьютера с портом написать "......:8080/mobile.html" Появится ещё более сокращённое меню с основными органами управления плеером.
Если ПК используется только для просмотра фильмов - можно vlc поставить в автозагрузку. И тогда включая компьютер вы сможете сразу наслаждаться прелестями своего нового пульта ДУ от VLC.
У каждого пользователя Linux наступает рано или поздно такое время, когда ему приходится редактировать системные файлы через консоль. Я уже писал о ре...
Я уже давно питаю слабость к древовидным или иерархическим редакторам, в которых свои заметки можно удобно структурировать. Недавно я писал о замечате...
Не нашли ответ на свой вопрос? Воспользуйтесь поиском по сайту:Editor Ratings:
Here is the list of 7 best free VLC plugins .
Using these free VLC plugins, you can enhance the capability of your favorite media player ‘ ‘. Each individual plugin is used for a specific purpose. For example, you can import your YouTube playlist to stream using VLC player, create timestamps of videos, automatically remove duplicate files from playlist , etc. I have tested these plugins with VLC player version 2.1.5 and all the plugins worked perfectly.
Most of these extensions don’t come as executable files, instead of that, extensions will open in a webpage. You need to manually copy all the content of plugin and save it as *.lua name (say abc.lua) using Notepad. After this, copy that file and paste it in extensions folder of VLC player. The default location is: “C:\Program Files (x86)\VideoLAN\VLC\lua\extensions”. Have a look at these free VLC plugins.
Moments’ Tracker
This VLC plugin helps to create multiple bookmarks or timestamp for a particular media file and jump to any timestamp (or position of that media file) whenever needed . It is very useful when you want to save some favorite moments from a movie/video and view those moments quickly without searching them manually. This extension works in the same manner as ‘Custom Bookmarks’ option of VLC player, but this plugin lets you save bookmarks with a custom name, which is not possible with bookmarks. Moreover, you can create timestamps for multiple media files, and not just for a single audio or video file.
You can also create a checkpoint and return to that checkpoint in a movie later . Once you have created enough moments and checkpoints for multiple videos, you need to save your media files as a playlist. After this, when you will load that playlist, you need to enable this plugin from View menu to see the list of all moments.

Is very useful when you want to automatically remove duplicate media files from your VLC playlist . Apart from this, it is also handy to find and delete those media files that are moved from their source location or deleted from your PC. So, this plugin will help to remove junk as well as duplicates from your playlist. After this, a clean playlist will be in front of you.
Resume Media Plugin

Plugin is used to automatically play an audio or video file from its last known playing position . For example, when you have closed an audio/video file after 2 minutes, it will automatically play it from 2 minutes in the next launch. It provides a table where you will be able to import your playlist . Whenever you will open that playlist and enable this extension, it will detect the last known position of all media files. After this, it will resume the playback of any media file that you will play.
YouTube Playlist Plugin

This extension can come in handy to import as well as stream your public YouTube playlist right from VLC player . After adding this plugin, you need to open VLC player, and use Ctrl+N hotkey. It will open Network tab in Open Media window. In that tab, you can insert your playlist URL, and then list of all YouTube videos will come in VLC player. Now you can play your YouTube playlist in VLC media player.