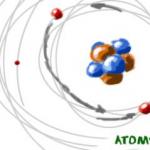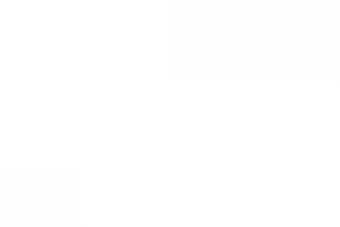- Индикатор, показывающий возможность использования функций, и по совместительству кнопка вызова панели MS Word "Символы".
- Показ/скрытие панели "Примечания и концентрации".
- Перевод количества атомов в подстрочный текст, а зарядов ионов и степеней окисления атомов в надстрочный текст.
- Проверка химического уравнения.
- Печать химических элементов.
- Открытие панели "Настройка EquPixy 3.1".
- Редактирование примечаний.
Панелью "Настройка EquPixy 3.1" выполняется выбор отображаемых кнопок и управление настройками функций.
- Время (в секундах) удержания нажатой клавиши для печати строчной (маленькой) латинской буквы.
- Интервал (в секундах) повторного печатания буквы при удержании клавиши нажатой.
- Звуковые эффекты для печати заглавных и строчных латинских букв.
- Формирование зарядов ионов и степеней окисления атомов в функции "Химические формулы".
- Поиск букв кириллицы и их замена на латинские буквы в функции "Проверка химического уравнения". Например, если формула воды напечатана кириллицей (Н 2 О).
- Замена знака "=" на стрелку (→ или ↔).
- Уменьшение размера шрифта над стрелкой при формировании стрелки в функции "Формирование стрелки с условием реакции".
- Жирный шрифт для Греческого алфавита.
- Увеличение размера шрифта для Греческого алфавита.
- Удаление надстройки EquPixy.
Математические формулы
Сразу отметим, что у EquPixy другое предназначение, чем у редакторов формул Microsoft Equation и MathType , EquPixy является надстройкой MS Word предназначенной для быстрого преобразования не очень сложных математических формул из строчного вида S=π*d2/4 в это:Получившуюся формулу можно форматировать, как и обычный текст (изменять сам шрифт или его размер, делать жирное или курсивное начертание и т.д.).
Главное преимущество такого способа - это оперативность, с которой создаются формулы, и формула остается единым целым с документом . Полученные формулы точно также отображаются и на других компьютерах, где программа EquPixy не установлена.
Как видите, в формуле помимо формирования дроби, "d" оказалось во второй степени, так как цифры, примыкающие вплотную к буквам и скобкам, автоматически переводятся в надстрочный (или подстрочный, см. далее) текст. Этого можно избежать, если между буквой и цифрой поставить пробел. Ещё одна полезная функция программы - автоматическая замена "*" на "·". Но это далеко не все. Например, если в формуле есть квадратный корень, нужно использовать знак корня "√" в начале элемента, который попадает под корень. Например:
c=√a2+b2
Указать какую формулу необходимо преобразовывать можно либо выделив её, либо, если формула стоит в отдельной строке, поместив курсор в любую часть этой строки, в этом случае вся строка будет выделена автоматически.
При написании исходной формулы Вы, конечно же, понимаете, что формула A+B/2 и (A+B)/2 это не одно и тоже, но чтобы печатать меньше символов, разделителем между различными частями формулы является пробел. Например:
- из исходной формулы A+B/2
- из исходной формулы A+ B/2
Кроме формирования дробей и корней программа может формировать более сложные формулы с суммой ∑, интегралом ∫ и произведением ∏:
(n=0;∞)Σ(1/n2)=π2/6
∫(x*dx/s3)=- 1/s
π/2=(n=1;∞)Π(4n2/4n2-1)
При формировании степени, если необходимо сделать a n или a -1 , нужно использовать знак "^":
a^-n=1/a^n
и если в исходной формуле есть знак "^", то цифры, примыкающие к буквам, станут не надстрочными, а подстрочными:
M1/m1=M2/m2^
Чтобы внести какие либо изменения (поменять букву или изменить форматирование отдельного элемента) в уже сформированной формуле, можно открыть код формулы, повторно нажав на кнопку "Математическая формула":
Чтобы вернуться к , опять нажмите на кнопку "Математическая формула".
Можно долго описывать все возможности EquPixy как редактора математических формул, но лучше посмотреть примеры различных формул сформированных этой программой: Примеры редактирования математических формул .
Химические формулы и уравнения реакций
Кто изучает химию или как-то с ней связан, часто сталкивается с необходимостью писать в MS Word химические формулы и уравнения. Но чтобы написать простую формулу Ca 3 (PO 4) 2 необходимо постоянно включать и выключать подстрочный текст; в этой формуле пришлось бы либо шесть раз нажимать на кнопку "Подстрочный знак", либо выделять каждую цифру, чтобы изменить её на подстрочный текст. А если такая формула не одна, а их десятки? Поэтому была сделана функция, ставящая число атомов в подстрочный текст, при этом если имеем дело не с одной формулой, а с уравнением то цифры показывающие количество молей остаются неизменными. Например:2NaNO3 + (NH4)2SO4 → Na2SO4 + 2N2O + 4H2O
Кроме написания цифр обозначающих число атомом, может потребоваться написание зарядов ионов или степеней окисления атомов в надстрочном положении. Это можно выполнить, указав круглыми или квадратными скобками (квадратными скобками удобнее пользоваться при английской раскладке клавиатуры) какие цифры нужно сделать надстрочными. Например:
H2O = H[+ + OH[-
Замена знака "=" на стрелку (→ или ↔) настраивается.
Cu2 + 11O2 = 2Fe[+3]2O[-2]3 + 8S[+4O[-2]2
Закрывающую скобку можно не ставить когда далее стоит пробел или химический элемент . Не забывайте, что у степени окисления атома знак стоит в начале (+2), а у заряда иона в конце (2+).
Звездочка заменяется точкой: Na2CO3*10H2O .
Чтобы указать формулы требующие преобразования необходимо их выделить, или поместить курсор на их строку, и тогда преобразованию подвергнутся все формулы в строке. Можно выделить и несколько строк, чтобы преобразовать их содержимое за один раз.
Написание химических элементов связано с печатью латинских букв с частым переключением регистра клавиатуры с заглавных (больших) букв на строчные (маленькие) (клавишей Caps Lock или нажатием и удержанием Shift). Функция "Печать химических элементов" даёт возможность печатать химические элементы без переключения регистра клавиатуры, за счет разницы в продолжительности нажатия клавиши. При нажатии и немедленном отпускании клавиши, напечатается большая буква, а при удержании маленькая. Время удержания клавиши для печати маленьких букв регулируется в диапазоне от 0,1 секунды до 1 секунды (рекомендуется 0,15 с). При включении функции "Печать химических элементов" не нужно менять и язык печати, т.к. и при включенной кириллице печатаются латинские буквы и квадратные скобки ("[", "]"). Для тренировки можно напечатать ряд активности металлов: Li K Rb Cs Ba Sr Ca Na Mg и т.д. При печати издается звук (можно отключить), который отличается для заглавных и строчных букв, это позволяет контролировать печать, не отводя взгляда с клавиатуры.
Кроме стрелок с условиями реакции, есть функция формирующая стрелку с любым текстом. Стрелка формируется из строки напечатанной по простому правилу, например:
2CO + O2 =[кат. MnO2/CuO]=>2CO2
2H2O 2H2 + O2
C2H5NH2 ==>[(C2H5)2NH2][+Br[- =[-NH4Br]=>(C2H5)2NH
Для печати в химической реакции дополнительной информации, предназначена отдельная панель. Вставляемый текст можно редактировать , делать жирным и подстрочным.
Химическое уравнение можно проверить на количество атомов до и после реакции. Для проверки химического уравнения либо выделите его, либо поместите курсор на строку этого уравнения, и тогда в проверке будет участвовать вся строка. Разделителями уравнения могут быть: →, ↔, =, >.
Результат использования программы при редактировании химических уравнений зависит от используемого шрифта. Например:
Хороший результат со шрифтами: Times New Roman, Arial и др.
Плохой результат со шрифтами: Calibri и др.
Можно устраивающий шрифт сделать шрифтом по умолчанию, это особенно актуально для MS Word 2007 т.к. изначально в нем шрифт по умолчанию - Calibri. Установка шрифта по умолчанию
Греческий алфавит и специальные символы
Преимуществом предлагаемой панели символов является возможность быстро вставить нужный символ нажатием кнопки панели. Конечно, есть и другие способы быстро вставить символ, но в предлагаемом способе не нужно менять шрифт, или использовать сочетания клавиш. В общем, это дело вкуса. Но у EquPixy есть преимущество в возможности вставлять символ с увеличением размера шрифта. То есть Вы печатаете текст, например размером 12, а символы вставляются "жирные" с размером 14, но это не будет работать, если вставлять в середину слова, после того как его напечатали.Сочетания клавиш для функций
Чтобы запускать функции с клавиатуры для них можно назначить сочетания клавиш.Для MS Word 2003 и предыдущих версий:
Сервис > Настройка > Клавиатура (кнопка внизу).
Далее в Категориях выбираем макросы, в макросах ищем следующие сточки:
EquPixy_ArrowWithText (Формирование стрелки с условием реакции)
EquPixy_ChemicalElements (Печать химических элементов)
EquPixy_ChemicalEquation (Проверка химического уравнения)
EquPixy_ChemicalFormulas (Химические формулы)
EquPixy_MathEquation (Математическая формула)
EquPixy_RemarkVisible (Примечания)
Выбираем функцию и кликаем на поле "Новое сочетание клавиш" чтобы курсор появился в этом поле. Нажимаем, например, Alt+Z, далее кнопку "Назначить", затем "Закрыть". Теперь при одновременном нажатии Alt+Z должна запускаться выбранная функция.
Для MS Word 2007 чуть иначе:
Скачать
Отличия версии 3.1 от 3.0:
Появилась возможность формировать подстрочный текст используя "_" (N_i).
Расширена функция формирования надстрочного текста.
Добавлено формирование больших скобок.
Установка
Ознакомьтесь с лицензией. Перед установкой закройте MS Word. Установка выполняется файлом Install.exe. Если Вы пользуетесь функциями EquPixy редко, а панель этой программы Вам мешает (MS Word 2003 и предыдущие версии), удалять программу не нужно, достаточно скрыть панель нажав на крестик в верхнем правом углу, или навести на панель инструментов курсор, нажать правую кнопку мыши и в появившемся меню нажать на EquPixy (также панель EquPixy можно вернуть обратно). Для удаления, установленной надстройки, воспользуйтесь иконкой "Удаление EquPixy" на панели "Настройка EquPixy 3.1".Обратная связь
Если у Вас возникли какие либо вопросы, пожелания, замечания или ненормальные ситуации, воспользуйтесь формой для отправки сообщения.
Текст, который мы печатаем в программе Word, может выглядеть по-разному. Разный вид и размер букв, толщина, начертание, цвет, положение текста на странице. Причем, все это можно изменить уже после того, как текст напечатан. И многие так и поступают - это и проще, и быстрее, и удобнее.
— это то, как буквы написаны. То есть шрифт - это вид букв.
Вот пример написания различными шрифтами:
В мире существует очень много шрифтов. Некоторые из них уже встроены в систему Windows, другие же можно добавить. Например, скачать из Интернета и установить на компьютер.
Шрифтов-то, конечно, много, но не все они будут работать - большинством нельзя напечатать русский текст.
Как выбрать шрифт
Для выбора шрифта в программе Microsoft Word, нужно воспользоваться специальным полем. Находится оно в верхней части с левой стороны.
В конце этого поля есть небольшая кнопка со стрелкой. Если Вы нажмете на нее, откроется список шрифтов, установленных на компьютере.

Их довольно много. Чтобы в этом убедиться, нужно покрутить колесико на мышке или потянуть вниз ползунок с правой стороны. Выбрав шрифт из списка, текст будет набираться именно этим видом.
Как изменить шрифт
Даже если текст уже набран каким-то видом шрифта, его всегда можно изменить. Но для этого текст необходимо предварительно выделить.
Рассмотрим на примере. Напечатайте пару предложений. Обратите внимание, текст будет набираться тем видом, которой показан в поле со шрифтами в данный момент. В моем случае это Calibri.
![]()
Чтобы изменить шрифт напечатанного текста, его нужно выделить. Для этого наведите курсор (стрелку или палочку) в самое начало или в самый конец текста. Затем нажмите левую кнопку мыши и, не отпуская ее, тяните в другой конец. Когда текст закрасится другим цветом (обычно черным или синим), это будет означать, что он выделен.

Теперь осталось изменить шрифт. Нажмите на маленькую кнопку со стрелкой в конце поля с названием текущего шрифта. Откроется список. Выберите из него подходящий шрифт.

Вид букв должен измениться. Если этого не произошло, значит, Вы выбрали неподходящий шрифт - то есть тот, который не работает с русскими буквами.
Шрифт, которым принято печатать документы, называется Times New Roman.
Как изменить размер шрифта
Размер шрифта - это размер букв в напечатанном тексте.
Для изменения размера букв есть специальное поле. В этом поле указано то значение, которое установлено в данный момент.
Его можно изменить. Для этого нужно нажать на маленькую кнопку со стрелкой в конце поля. Откроется список. Нажмите на нужный размер - и текст будет им печататься.
Если предложенных размеров недостаточно, покрутите колесико на мышке или потяните за ползунок справа.

Размер шрифта можно изменить и другим образом. Выделите значение, которое установлено в данный момент. Для этого достаточно нажать левой кнопкой мышки внутри поля - по цифрам. Цифры закрасятся другим цветом.
Затем напечатайте нужное значение и нажмите кнопку Enter на клавиатуре.
Чтобы изменить размер уже набранного текста, сначала его нужно выделить. Для этого наведите курсор (стрелку или палочку) в самое начало или в самый конец текста. Затем нажмите левую кнопку мыши и, не отпуская ее, тяните в другой конец. Когда текст закрасится другим цветом (обычно черным или синим), это означает, что он выделен.

Теперь осталось изменить размер. Для этого нужно нажать на маленькую кнопку рядом с текущим размером шрифта и выбрать нужный. Также можно просто удалить это значение, напечатать нужное и нажать кнопку Enter на клавиатуре.

Стоит отметить, что текст принято печатать 14 или 12-ым размером шрифта, а заголовки - 16-ым.
Есть в новых версиях программы Microsoft Word 2007 и Microsoft Word 2010 одна особенность, которая меня жутко раздражала: размер и стиль шрифта по умолчанию . И если к типу Calibri довольно быстро удалось привыкнуть, то его размер в 11 пунктов на 19-дюймовом мониторе выглядит слишком мелким. Каждый раз перед тем, как сесть писать очередную статью или инструкцию, мне приходилось увеличивать его до 14. Не сложно, но лишние бессмысленные клики жутко раздражали и отбирали драгоценное время, которое можно было бы потратить на что-то более творческое.
В глубине души я подозревал и надеялся, что где-то в настройках Ворда размер и стиль шрифта по умолчанию можно легко поменять, но попытка покопаться в настройках самостоятельно ни к чему не привела. И тогда я, наконец, решился загуглить и узнать, как превратить 11-й шрифт в 14-й — процедура заняла около минуты.
Как в Ворде 2010 поменять шрифт по умолчанию: пошаговая инструкция с иллюстрациями
1. Убедитесь, что у вас активна вкладка Главная . Затем в группе команд Стили в правом нижнем углу найдите крохотную иконку со стрелочкой и нажмите ее:
2. Откроется окно стилей, в самом низу которого есть 3 иконки: Создать стиль , Инспектор стилей и Управление стилями . Чтобы получить возможность менять размер и стиль шрифта по умолчанию, нажмите на последнюю иконку – Управление стилями :

3. Убедитесь, что в появившемся диалоговом окне открыта вкладка Изменение и выбран стиль Обычный , после чего нажмите на кнопку Изменить , чтобы открыть окно изменения стиля шрифта:

4. Если вы хотите поменять шрифт по умолчанию с Calibri на любой другой, в списке шрифтов найдите и выберите подходящий тип шрифта (например, Nimes New Roman или Arial ). Здесь же можно изменить и другие настройки для всех новых вордовских документов: размер, начертание, цвет, отступы, интервалы и т.д. Меняем размер с 11 на 14 в выпадающем списке и, прежде чем нажать ОК , меняем значение радиокнопки с Только в этом документе на В новых документах, использующих этот шаблон:

В противном случае в новых документах внесенные нами изменения в настройки шрифта по умолчанию отображаться не будут. А вот теперь можно нажимать кнопку ОК и пользоваться правильными удобными шрифтами для работы в Word 2007 /Word 2010 , о котором было рассказано в этом небольшом, но, надеюсь, полезном для вас, уроке.
P.S.: В пакет Microsoft Office также входит неплохое приложение Outlook онлайн , построенное на базе Microsoft Exchange online service, для профессиональной работы с личной и корпоративной электронной почтой. Для тех, кто все еще забирает свои письма через веб-интерфейс почтовых сервисов рекомендую пройти по ссылке и ознакомиться с возможностями этого мощного почтовика. Обратитесь в хорошую юридическую консультацию в спб , чтобы проконсультироваться об актуальности вашего лицензионного соглашения на использование данных программных продуктов Microsoft, поскольку они являются платными и их «бесплатное» использование чревато неприятностями согласно действующему законодательству.
В программе MS Word имеется довольно большой набор встроенных шрифтов, доступных к использованию. Проблема в том, что далеко не все пользователи знают о том, как изменить не только сам шрифт, но и его размер, толщину, а также ряд других параметров. Именно о том, как изменить шрифт в Ворде и пойдет речь в этой статье.
В Ворде есть специальный раздел для работы со шрифтами и их изменения. В новых версиях программы группа “Шрифт” расположена во вкладке “Главная” , в более ранних версиях этого продукта средства для работы со шрифтами находятся во вкладке “Разметка страницы” или “Формат” .

1. В группе “Шрифт” (вкладка “Главная” ) разверните окошко с активным шрифтом, нажав на небольшой треугольник возле него, и выберите в списке тот, который вы хотите использовать

Примечание: В нашем примере шрифт по умолчанию — Arial , у вас он может быть другим, к примеру, Open Sans .
2. Активный шрифт изменится, и вы сразу же сможете начать его использовать.

Примечание: Название всех шрифтов, представленных в стандартном наборе MS Word отображается в том виде, в котором будут отображаться буквы, напечатанные этим шрифтом на листе.
Как изменить размер шрифта?
Прежде, чем изменить размер шрифта, необходимо усвоить один нюанс: если вы хотите изменить размер уже набранного текста, его сначала нужно выделить (это же касается и самого шрифта).
Нажмите “Ctrl+A” , если это весь текст в документе, или же используйте для выделения фрагмента мышку. Если же вы хотите изменить размер текста, который только планируете набирать, ничего выделять не нужно.
1. Разверните меню окошка, расположенного рядом с активным шрифтом (там указаны цифры).
Примечание: В нашем примере размер шрифта по умолчанию — 12 , у вас он может быть другим, например, 11 .
2. Выберите подходящий размер шрифта.

Совет:
Стандартный размер шрифтов в Ворде представлен с определенным шагом в несколько единиц, а то и десятков. Если вас не устраивают конкретные значения, вы можете ввести их вручную в окне с активным размером шрифта.

3. Размер шрифта изменится.

Совет: Рядом с цифрами, показывающими значение активного шрифта, расположены две кнопки с буквой “А” — одна из них больше, другая меньше. Нажимая на эту кнопку, вы можете пошагово менять размер шрифта. Большая буква увеличивает размер, а та что поменьше — уменьшает.

Кроме того, рядом с этими двумя кнопками находится еще одна — “Аа” — развернув ее меню, вы можете выбрать подходящий тип написания текста.

Как изменить толщину и наклон шрифта?
Помимо стандартного вида больших и маленьких букв в MS Word, написанных в том или ином шрифте, они также могут быть жирными, курсивными (курсив — с наклоном), и подчеркнутыми.
Чтобы изменить вид шрифта, выделите необходимый фрагмент текста (ничего не выделяйте, если вы только планируете что-то написать в документе новым типом шрифта), и нажмите одну из кнопок, расположенных в группе “Шрифт” на панели управления (вкладка “Главная” ).

Кнопка с буквой “Ж” делает шрифт жирным (вместо нажатия кнопки на панели управления можно использовать клавиши “Ctrl+B” );

“К” — курсив (“Ctrl+I” );

“Ч” — подчеркнутый (“Ctrl+U” ).

Примечание: Жирный шрифт в Ворде, хоть и обозначается буквой “Ж” , на самом деле является полужирным.
Как вы поняли, текст может быть одновременно жирным, курсивом и подчеркнутым.
Совет: Если вы хотите выбрать толщину линии подчеркивания, нажмите на треугольничек, расположенный возле буквы “Ч” в группе “Шрифт” .

Рядом с буквами “Ж” , “К” и “Ч” в группе шрифт находится кнопка “ abc ” (зачеркнутые латинские буквы). Если вы выделите текст, а затем нажмете на эту кнопку, текст будет зачеркнут.

Как изменить цвет и фон шрифта?
Помимо внешнего вида шрифта в MS Word можно также изменить его стиль (текстовые эффекты и оформление), цвет и фон, на котором текст будет находиться.
Изменяем стиль шрифта
Чтобы изменить стиль шрифта, его оформление, в группе “Шрифт” , которая расположена во вкладке “Главная” (ранее “Формат” или “Разметка страницы” ) нажмите на небольшой треугольник, расположенный справа от полупрозрачной буквы “А” (“Текстовые эффекты и оформление” ).

В появившемся окошке выберите то, что бы вы хотели изменить.
Важно: Помните, если вы хотите изменить внешний вид уже имеющегося текста, предварительно выделите его.

Как видите, один этот инструмент уже позволяет изменить цвет шрифта, добавить к нему тень, контур, отражение, подсветку и другие эффекты.

Изменяем фон за текстом
В группе “Шрифт” рядом с кнопкой, рассмотренной выше, находится кнопка “Цвет выделения текста” , с помощью которой можно изменить фон, на котором находится шрифт.

Просто выделите фрагмент текста, фон которого хотите изменить, а затем нажмите на треугольничек возле этой кнопки на панели управления и выберите подходящий фон.

Вместо стандартного белого фона, текст будет находиться на фоне того цвета, который вы выбрали.
Изменяем цвет текста
Следующая кнопка в группе “Шрифт” — “Цвет шрифта” — и, как понятно из названия, она позволяет этот самый цвет изменить.

Выделите фрагмент текста, цвет которого необходимо изменить, а затем нажмите на треугольник возле кнопки “Цвет шрифта” . Выберите подходящий цвет.

Цвет выделенного текста изменится.

Как установить понравившийся шрифт в качестве используемого по умолчанию?
Если вы часто используете для набора текста один и тот же, отличный от стандартного, доступного непосредственно при запуске MS Word, шрифт, не лишним будет установить его в качестве используемого по умолчанию — это позволит сэкономить немного времени.
1. Откройте диалоговое окно “Шрифт” , нажав на стрелочку, расположенную в правом нижнем углу одноименной группы.

2. В разделе “Шрифт” выберите тот, который вы хотите установить в качестве стандартного, доступного по умолчанию при запуске программы.

В этом же окне вы можете установить подходящий размер шрифта, его начертание (обычный, полужирный или курсив), цвет, а также многие другие параметры.

3. Выполнив необходимые настройки, нажмите на кнопку “По умолчанию” , расположенную в нижней левой части диалогового окна.


5. Нажмите кнопку “ОК” , чтобы закрыть окно “Шрифт” .
6. Шрифт по умолчанию, как и все дополнительные настройки, которые вы могли выполнить в этом диалоговом окне, изменится. Если вы применили его для всех последующих документов, то при каждом создание/запуске нового документа Ворд сразу же будет установлен ваш шрифт.

Как изменить шрифт в формуле?
Мы уже писали о том, как в Microsoft Word добавлять формулы, и как с ними работать, более подробно об этом вы можете узнать из нашей статьи. Здесь же мы расскажем о том, как изменить шрифт в формуле.
Если вы просто выделите формулу и попробуете изменить ее шрифт точно так же, как вы это делаете с любым другим текстом, ничего не получится. В данном случае действовать необходимо немного иначе.
1. Перейдите во вкладку “Конструктор” , которая появляется после клика по области формулы.

2. Выделите содержимое формулы, нажав “Ctrl+A” внутри области, в которой она находится. Для этого также можно использовать мышку.
3. Откройте диалоговое окно группы “Сервис” , нажав на стрелочку, расположенную в правой нижней части этой группы.

4. Перед вами откроется диалоговое окно, где в строке “Шрифт по умолчанию для областей формул” можно изменить шрифт, выбрав понравившийся из доступного списка.

Примечание: Несмотря на то, что в Word имеется довольно большой набор встроенных шрифтов, далеко не каждый из них может быть использован для формул. Кроме того, возможно, что помимо стандартного Cambria Math вы не сможете выбрать никакой другой шрифт для формулы.
На этом все, теперь вам известно, как изменить шрифт в Ворде, также из этой статьи вы узнали о том, как настроить другие параметры шрифта, в числе которых его размер, цвет и т.д. Желаем вам высокой продуктивности и успехов в освоение всех тонкостей Microsoft Word.
Вы, наверное, не однократно замечали, что текст в документах Microsoft Word может отображаться разными шрифтами. Одни документы имеют более читабельные шрифты, другие же сделаны «под старину». Вообще шрифтов в текстовом редакторе Microsoft Word очень много, но, к сожалению, не все они «работают» с русскими или украинскими текстами.
В России и Украине основными шрифтами, которые используют в документах, книгах или журналах являются Arial и Times New Roman. Последний, в свою очередь, применяется в деловых документах (для актов, отчетов, курсовых или дипломных работ), а вот Arial чаще всего можно встретить в публицистических текстах.
Давайте же разберемся, как можно изменить тип шрифта текста. Для этого существует несколько способов, но мы рассмотрим всего два самых распространенных.
Первый способ
1. Выделяем часть текста (или весь текст), шрифт которого нужно изменить.
2. Во вкладке «Главная
» находим раздел «Шрифты
».
3. Жмем на открывающийся список со шрифтами. В моём случаи основным шрифтом (по умолчанию) стоит Calibri. А мы его изменим на Verdana и применим к выделенной части текста.

Как вы видите на изображении выше, при нажатии на раздел с доступными типами шрифтов откроется список, в котором я выбрал необходимый мне. При наведении на разные шрифты текст будет автоматически изменяться – предварительный просмотр изменений.
4. После выбора необходимого типа шрифта нажмите на него и текст преобразуется.
Второй способ
1. Также как и в первом способе выделите текст.
2. Щелкните правой клавишей мыши по выделенному текст.
3. В вызванном контекстном меню нажмите на раздел «Шрифты
».

4.Откроется диалоговое окно «Шрифт ». В нем вы увидите область, в которой можно выбрать нужный вам шрифт, используя колесо прокрутки.

После того, как отыщите нужный шрифт – нажмите на него (он выделится синим цветом), затем нажмите «ОК ».